If your Samsung S24 Ultra is acting up, like being slow, having viruses, or forgetting your password, doing a factory reset can fix these problems. It’s like giving your phone a fresh start. But, be careful! Doing a factory reset means erasing everything on your phone – all your apps, photos, and settings. So, before you start, make sure to save your important stuff somewhere safe, like in the cloud or on your computer. This way, you won’t lose anything important.
Factory Reset Samsung S24 with Password
If you have your password handy, you can effortlessly perform a factory reset on your Samsung S24 through the Settings app. Here’s a simplified step-by-step guide:
- Open the Settings app on your Samsung S24 Ultra.
- Navigate to General Management and then tap on Reset.
- Choose Factory Data Reset.
- Tap on Reset and enter your password, PIN, and pattern, or use biometrics to confirm.
- Finally, tap Delete All to kickstart the factory reset process.
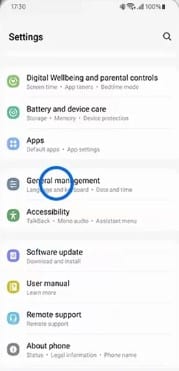
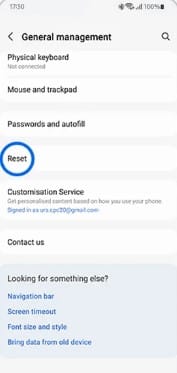


By following these steps, you’ll swiftly reset your Samsung S24 Ultra while maintaining the security of your device through password confirmation.
How to Factory Reset the Samsung S24 Ultra with Buttons
Indeed, if you’ve forgotten your password, you can still perform a factory reset on your Samsung S24 Ultra using the hardware buttons, commonly known as the recovery mode method. Here’s a straightforward guide:
- Ensure your Samsung S24 Ultra is turned off completely.
- Press and hold the Volume Up and Power buttons simultaneously until the Samsung logo appears on the screen.
- Release the buttons and wait for the recovery mode menu to show up.
- Use the Volume buttons to navigate and select wipe data/factory reset. Confirm your choice using the Power button.
- Choose Yes to confirm the factory reset.
- Select Reboot system now to restart your phone.
Remember, using this method will erase all data and settings on your phone, including your Google account, apps, contacts, messages, photos, videos, and more. After the reboot, your phone will display the setup screen as if it were brand new. Make sure to back up important data before proceeding with the factory reset.
How to Reset Samsung S24 That Is Locked via Find My Device
If you’ve activated the Find My Device feature on your Samsung S24 Ultra, you can use it to remotely perform a factory reset, which is especially helpful if you’ve lost your phone and want to secure your data. Follow these steps:
- Visit Find My Device on any device and log in with your Samsung account.
- Choose your Samsung S24 Ultra from the device list and click on Erase Data.
- Enter your Samsung account passcode and click Erase to confirm.
- Wait for the process to complete. Your Samsung S24 Ultra will be factory reset and locked with your Samsung account.
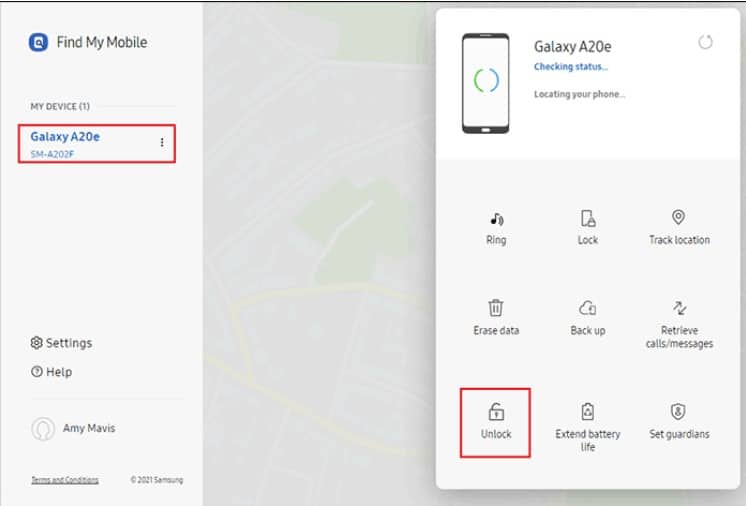
Keep in mind that this method also erases all data and settings on your phone, including your Google account, apps, contacts, messages, photos, videos, and more. However, after the factory reset, your phone won’t display the setup screen. Instead, it will prompt you to sign in with your Samsung account to verify your identity. This adds an extra layer of security to ensure that only authorized users can access the device after the reset.
Frequently Ask Question
1. What is a factory reset, and why would I need to do it on my Samsung S24 Ultra?
- A factory reset returns your phone to its original state, often done to resolve issues like performance problems, malware infections, forgotten passwords, or preparing the device for sale.
2. Will a factory reset on my Samsung S24 Ultra delete all my data and settings?
- Yes, a factory reset erases all data and settings on your phone, so it’s crucial to back up important information before proceeding.
3. Can I recover my data after a factory reset?
- Unfortunately, a factory reset permanently erases data. Make sure to back up your data before initiating the reset.
4. How do I back up my Samsung S24 Ultra before a factory reset?
- You can back up your data by using cloud services, connecting to a computer, or using Samsung’s Smart Switch app.
5. I forgot my password. Can I still perform a factory reset?
- Yes, you can use hardware buttons or the Find My Device feature if you’ve enabled it to perform a factory reset without entering your password.
6. Is there a way to remotely factory reset my Samsung S24 Ultra?
- Yes, if you’ve enabled Find My Device, you can use it to erase data and perform a factory reset remotely.
7. How do I enable the Find My Device feature on my Samsung S24 Ultra?
- You can enable Find My Device in the Settings under Biometrics and Security > Find My Mobile.
8. Will a factory reset remove my Google account from the Samsung S24 Ultra?
- Yes, a factory reset removes all accounts from the device, including your Google account.
9. What precautions should I take before initiating a factory reset?
- Back up all important data, ensure your device is charged, and be aware that a factory reset is irreversible.
10. After a factory reset, do I need to sign in with my Samsung account?
- If you use the Find My Device feature, your Samsung S24 Ultra will prompt you to sign in with your Samsung account for identity verification after the reset.
In conclusion
performing a Hard reset Samsung S24 Ultra can be a valuable solution to address various issues affecting your device’s performance, security, or preparation for resale. Whether you have access to your password, utilize hardware buttons, or leverage the Find My Device feature, it’s essential to exercise caution, as a factory reset results in the complete erasure of all data and settings. Prioritize backing up your important files to mitigate potential data loss. Whether you’re troubleshooting problems or enhancing the security of your device, these methods offer effective ways to restore your Samsung S24 Ultra to a clean state. If you have further questions or concerns, always refer to the device’s user manual or seek assistance from Samsung support.
