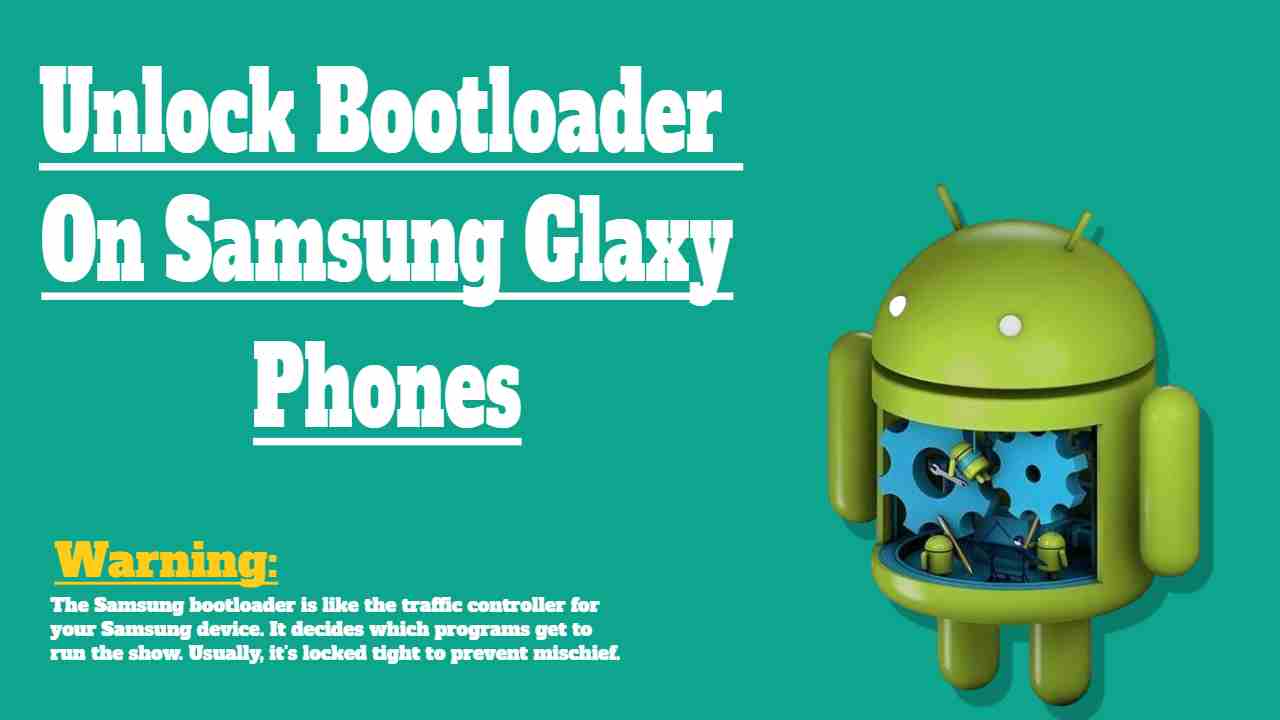Unlocking your Samsung bootloader is like giving it a backstage pass. It lets you tweak and improve your phone’s performance. Think of it as unlocking superpowers for your device. Want to know how to do it? Let’s dive in and unleash the full potential of your Samsung phone!
What Is Samsung Phone Bootloader?
The Samsung bootloader is like the traffic controller for your Samsung device. It decides which programs get to run the show. Usually, it’s locked tight to prevent mischief.
There’s a way to unlock it! When you unlock your Samsung bootloader, it’s like getting a VIP pass for your phone. Cool things happen, like:
- Custom Firmware Magic: You can install fancy custom software on your Samsung phone.
- Total Phone Makeover: Imagine changing everything about your phone’s software. Yep, that’s possible!
Tech-savvy folks, like developers, love to unlock and root the Samsung bootloader. It’s their playground for experimenting with cool features and apps on their Samsung devices. So, if you’re up for a little tech adventure, unlocking that bootloader could be your ticket! 🚀
Is it possible to unlock the bootloader on Samsung devices?
Good news! Samsung lets you unlock its bootloader, but there’s a catch—it’s usually hidden. First, activate the developer option on your Samsung device to check if you can unlock it. You can find this in your phone’s settings.
But wait, there’s more to it. Enabling Samsung’s bootloader unlock comes with a trade-off: it restarts your phone and wipes it clean, like a factory reset.
Here’s a heads-up: if you don’t see the option right away, don’t panic. Sometimes it takes up to 7 days after turning on the developer mode. And watch out for carriers—they can be sneaky and turn off the unlock option. But no worries, other tricks are up our sleeve to unlock that Samsung bootloader! 🌟
How to Unlock Bootloader with OEM.
Unlocking the Samsung bootloader trick up its sleeve: OEM unlock. Why bother? Well, unlocking OEM on your Samsung phone opens doors for cool stuff like:
- Custom Recovery: Install your recovery system.
- Bootloader Freedom: Yep, it’s another way to unlock that bootloader.
- Rooting Adventures: For those who love diving deep into the system.
- Messing with System Files: Because sometimes, you just want to tinker.
Before diving into the world of OEM unlocking, be a smart explorer—back up your data. While unlocking OEM is usually safe, unlocking the bootloader can sometimes wipe your device clean.
Here’s a quick guide before you embark on this journey:
- Go to Settings on your Samsung.
- Tap About Phone and then hit Software Information.
- Tap on the build number repeatedly to unleash the developer mode.
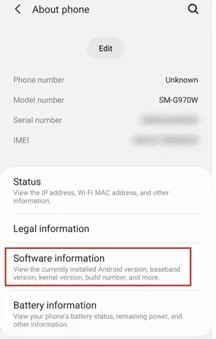
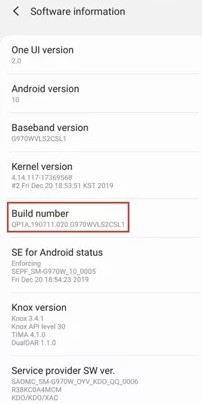
- Open Settings and navigate to System.
- Scroll down to find Developer Options.
- Keep scrolling until you spot OEM unlocking.
- Toggle the feature to enable it.
- Click “Enable” when prompted.
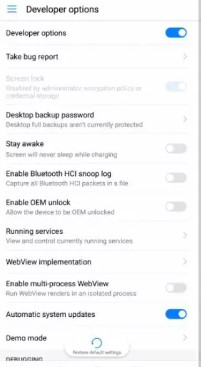
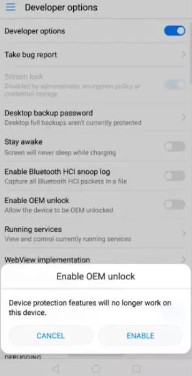
- Turn off your Samsung phone.
- Press and hold the volume up and down keys simultaneously.
- Connect your phone to the system using a USB cable to enter recovery mode.
- Hold the volume key until you see “bootloader unlock” on your screen. Do this swiftly after entering recovery or download mode.
- On the next screen, hold the volume up button to unlock the Samsung bootloader.
- Wait for the process to finish, and let your device restart to enjoy its enhanced functions.
How to Unlock Bootloader without OEM Unlock in Samsung?
Occasionally, the device manufacturer doesn’t make unlocking the device bootloader a breeze. You might need their permission and a special code to proceed. But fear not, if you’ve got that code, here’s your ticket to freedom:
- Enable Developer options and OEM Unlock as mentioned in method 1.
- Enable USB Debugging and Developer options to connect your phone to your PC.
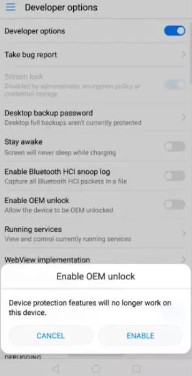
- Download and extract the Download ADB & Fastboot zip file on your Windows PC.
- Install the extracted files.
- Connect your phone to the PC using a USB cable.
- Turn off your phone and open the fastboot mode.
- Navigate to the ADB & Fastboot folder on your PC.
- Press Shift Key + Right Mouse Click on a blank area to open the Windows command prompt.
- Check Device Connection: Type the following command in CMD: adb devices
- If a pop-up appears on your phone for USB Debugging, tap OK.
- Reboot into Bootloader Mode: Type the command: adb reboot bootloader
- Your phone will reboot into bootloader mode.
- Verify Bootloader Status: Check if your phone shows a locked bootloader.
- Type and press enter: fastboot devices
- Your device’s fastboot number should appear on the ADB & Fastboot screen.
- Ready to Proceed: If you see your device’s fastboot number, you’re good to go!
- If not, retry the process carefully.
- Unlock Bootloader: Once your phone is recognized, enter the command: fastboot oem unlock(Note: This will erase all device data.)
- Reboot into Main System: To reboot your device, type and enter the command: fastboot reboot
- Final Step: Wait for the complete boot process.
Congratulations! Your phone is now unlocked. Enjoy! 🚀
In conclusion
unlocking the bootloader of your Samsung device opens up a world of customization and advanced functionalities. Whether you followed the OEM unlocking method, obtained permission and a code from the manufacturer, or utilized ADB & Fastboot commands, the process empowers you to explore custom ROMs, root your device, and make profound system modifications.
However, it’s crucial to acknowledge that unlocking the bootloader involves risks, including potential data loss. Therefore, always ensure to back up your device before proceeding. Additionally, be aware of the manufacturer’s policies and warranty implications related to bootloader unlocking.
Once unlocked, your Samsung device becomes a canvas for personalization and innovation. From installing custom firmware to tweaking system settings, the possibilities are vast. Just remember to follow the steps carefully, and you’ll be on your way to unlocking the full potential of your Samsung mobile device. Enjoy the journey! 🚀