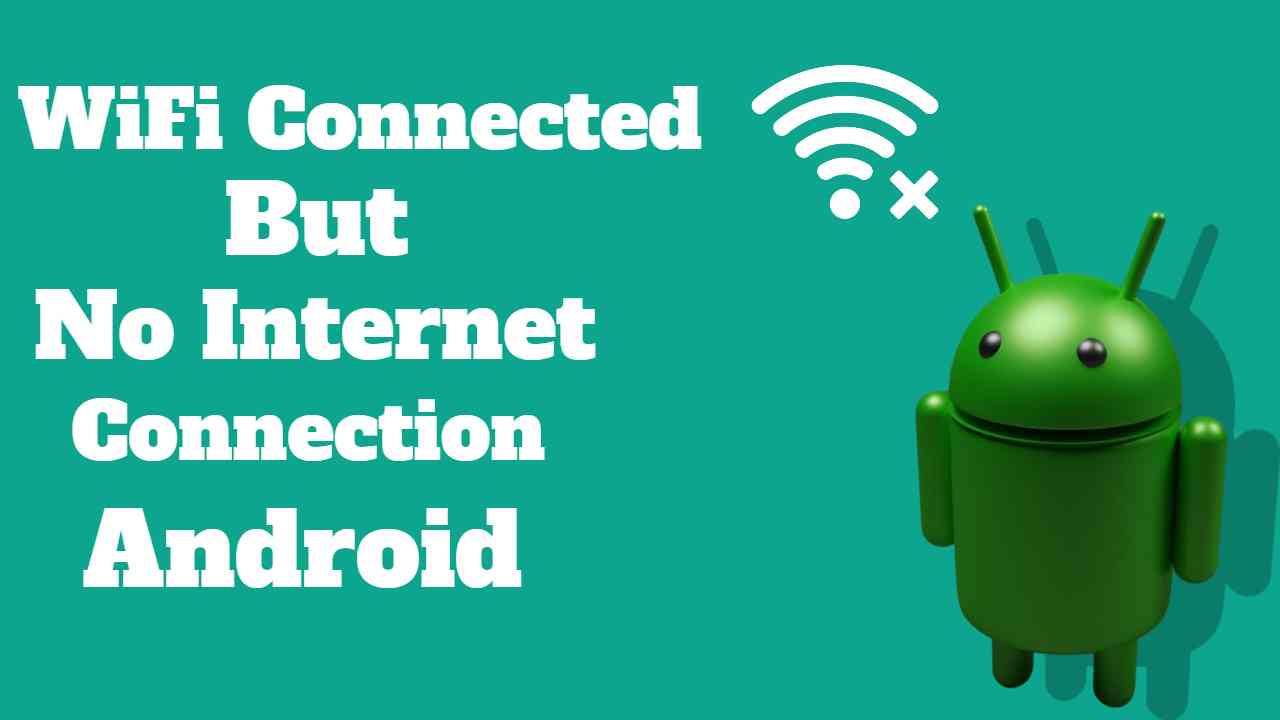Imagine this scenario: Your Android phone happily connects to your WiFi, and you expect to start browsing, watching videos, or checking social media. But suddenly, you find yourself stuck with a frustrating message wifi connected but no internet Android.
This issue isn’t limited to high-tech smartphones; even basic phones can throw you into this dilemma. So, why does it happen?
The good news is there are straightforward ways to tackle this problem. Whether your phone insists on wifi connected but no Internet Android or claims phone connected to wifi but no Internet Android, you’re not alone, and there are practical solutions to get you back online. Let’s explore these steps, so you can enjoy your online activities without the hassle of connectivity issues.
Why is my phone showing No Internet Connection even though it’s connected to Wi-Fi?
You might find it confusing when your Android device says wifi connected but no internet, even though it’s supposedly connected to a WiFi network. Questions like Why does my phone say no internet connection when I have wifi? Or why is my wifi connected but no internet access on my Android phone? may arise.
If your phone insists on saying no internet connection even when connected to WiFi, a few common culprits could be confusing. Let’s break it down:
- Router Glitches: Your WiFi router might be having a bad day. Technical hiccups with the router can interrupt the smooth flow of the internet to your device.
- Internet Hiccups: Sometimes, the internet itself can misbehave due to external factors like bad weather or issues with your internet service provider (ISP). This can affect your phone’s ability to connect beyond the router.
- IP Address Confusion: Imagine everyone at a party having a name tag, but two people accidentally have the same one. Similarly, there could be conflicts in the assigned codes (IP addresses) on your network, creating confusion for your phone.
- DNS Drama: The internet has its language, and the translator (DNS server) may stumble. If there are issues with this translation process, your phone may struggle to find the websites it wants to visit.
By understanding these possibilities, you can troubleshoot and solve the mystery of your phone claiming no internet connection when you’re connected to WiFi. It’s like being your phone’s detective, solving the case of the missing internet! 🕵️♂️📶
How can I resolve the issue of having a connected Wi-Fi but no internet connection on my Android device?
Dealing with aWi-Fi connection but no internet frustration on your Android phone can be really annoying. Questions like Why does my phone say no internet connection when I have wifi? or why am I facing wifi connection with no internet on my Android phone? can leave you scratching your head.
Thankfully, there are several effective methods to tackle and resolve this irritating issue. Let’s explore these solutions and get your internet connection back on track.
Method 1: Restart Your Android Device
If you’re facing the vexing issue of ‘wifi connected but no internet’ on your Android phone, sometimes a simple restart can work wonders. Follow these steps:
- Press and Hold: Press and hold the power button on your Android device. You’ll usually find this button on the side or back of your phone.
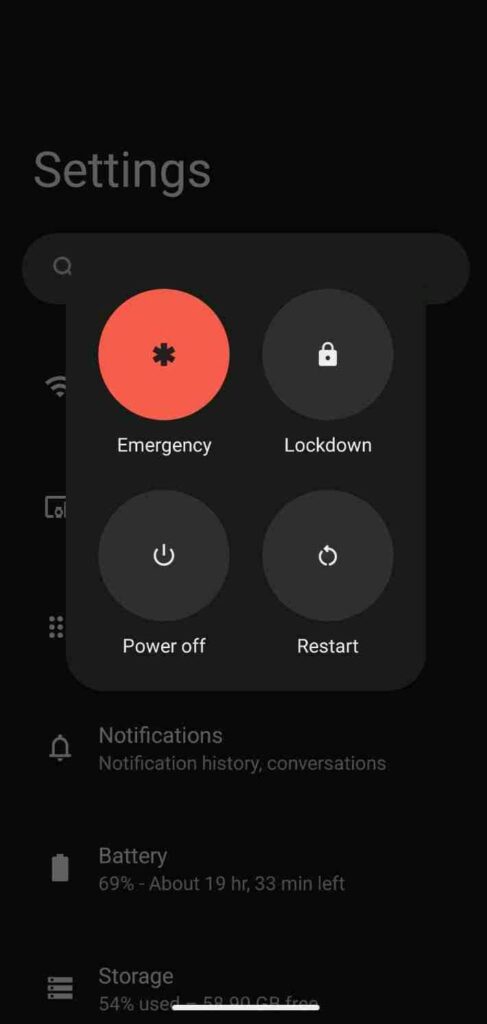
- Reboot Option: After holding the power button, you’ll see a menu on your screen. Look for the option that says ‘Restart’ and select it. This prompts your device to gracefully shut down and restart.
- Wait and Check: Give your device a moment to restart, and once it’s back up, check if the internet connection has made a comeback.
By giving your Android device a little digital nap, you might be waving goodbye to those ‘wifi connected but no internet’ troubles. If the issue persists, don’t worry – we’ve got more tricks up our sleeve.
Method 2: Reset Android Network Settings
When the ‘wifi connected but no internet’ headache persists, a more comprehensive fix involves resetting all your network settings. Here’s how:
- Open Settings: Launch the Settings app on your Android device. You can usually find it on your home screen or in the app drawer.
- Navigate to Reset Options: Go to System and then Look for Reset Options in the menu.
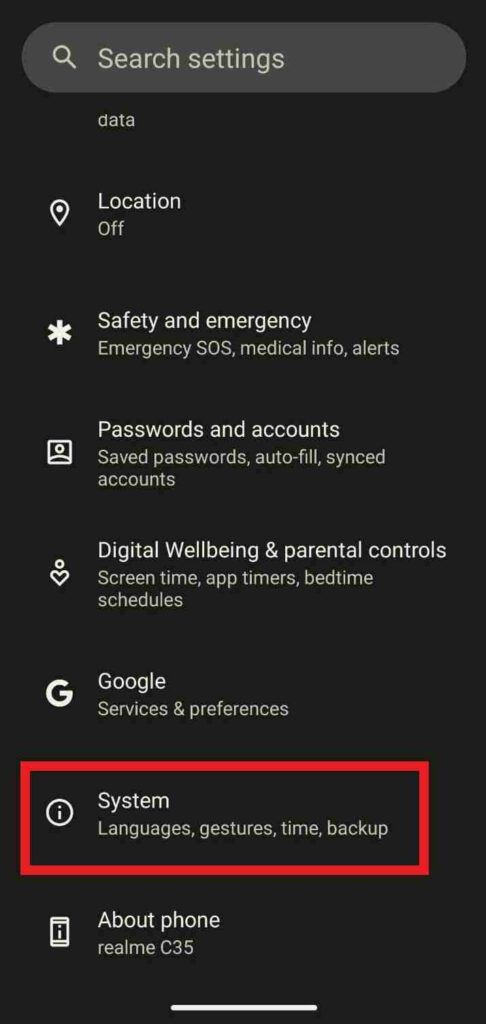
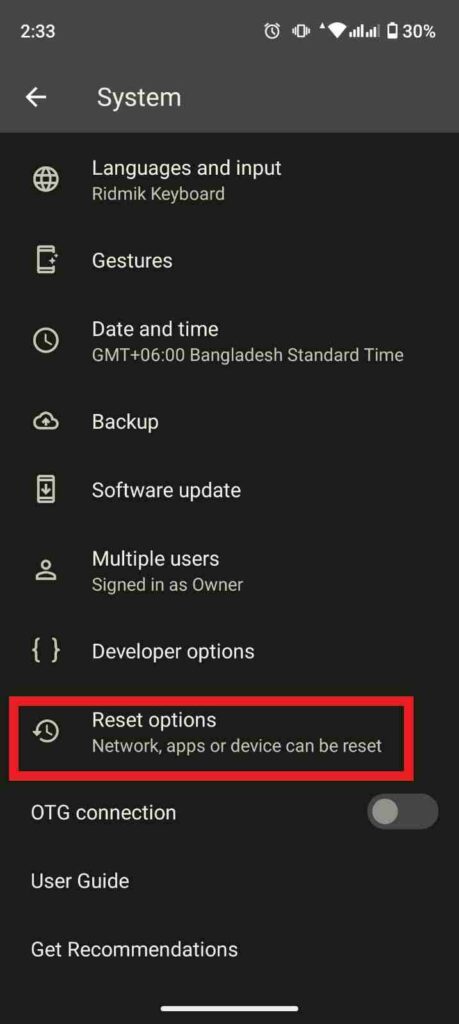
- Select Reset Wi-Fi, mobile & Bluetooth: In the ‘Reset Options,’ choose ‘Reset Wi-Fi, mobile & Bluetooth.’ This will reset all your network-related settings.

- Confirm and Wait: Confirm that you want to proceed with the reset. Your device will then go through the process of resetting these settings. Be patient and wait for it to complete.
After this reset, check if the ‘wifi connected but no internet’ issue has bid its farewell. If not, no worries – we have more tricks in store to get your internet back on track.
Method 3: Forget the WiFi Network
If the ‘wifi connected but no internet’ puzzle persists, it’s time to give your WiFi connection a fresh start. Follow these steps:
- Access Settings: Open the Settings app on your Android device and look for the Wi-Fi & network section.
- Find Your WiFi Network: In the Wi-Fi & network settings, locate your WiFi network from the list and tap on it.
- Choose ‘Forget’: Once you’ve selected your WiFi network, look for the option that says Forget and tap on it. This action wipes out the existing connection details.
- Reconnect: Now, reconnect to your WiFi network by selecting it again and entering the password when prompted.
By doing this, you’re essentially giving your device a clean slate with the WiFi network. This can help resolve issues like IP address conflicts that might be causing the ‘wifi connected but no internet’ glitch. After reconnecting, check if the internet connection is back to normal. If not, let’s explore more solutions.
Method 4: Change Mobile DNS
When dealing with persistent ‘wifi connected but no internet’ woes, tweaking your DNS settings might provide the remedy. Here’s how to do it:
- Access Settings: Open the Settings app on your Android device and navigate to Wi-Fi & network.
- Modify Your WiFi Network: Tap on your WiFi network, and look for an option that says Modify network.
- Advanced Options and IP Settings: Within the network settings, choose Advanced Options and locate IP settings.
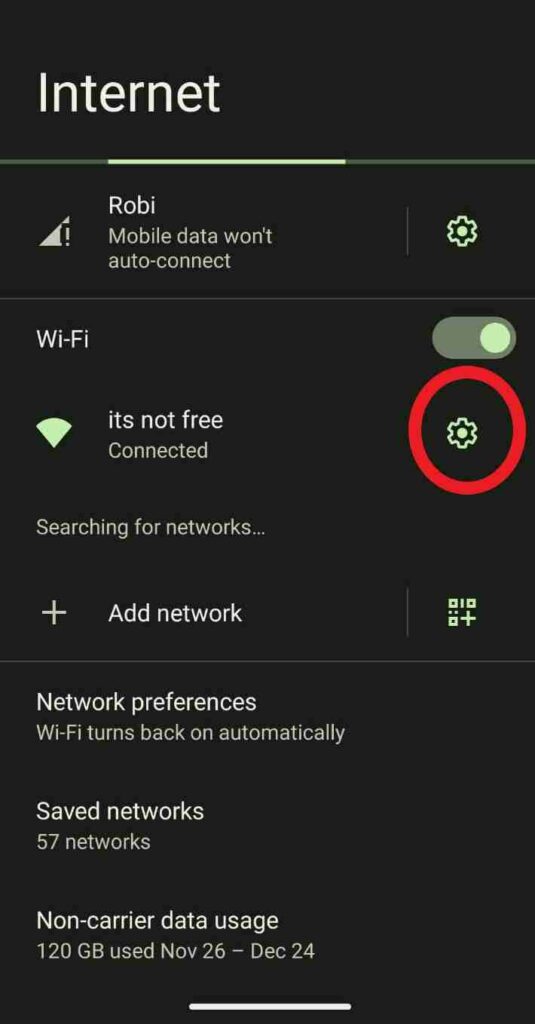
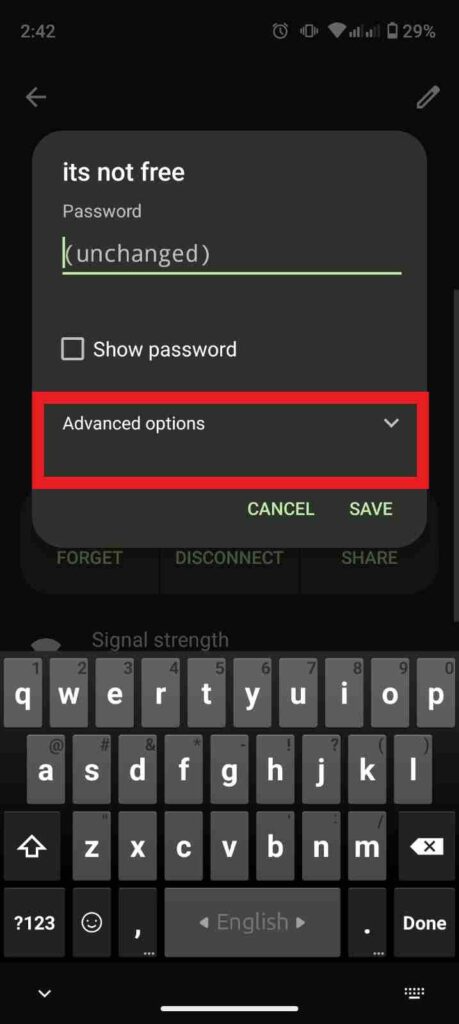
- Switch to Static: Change the setting from DHCP to Static. This allows you to manually enter network details.
- Enter DNS Server Address: Look for the DNS server settings and enter a DNS server address. You can use well-known ones like Google DNS (8.8.8.8 and 8.8.4.4) or OpenDNS.
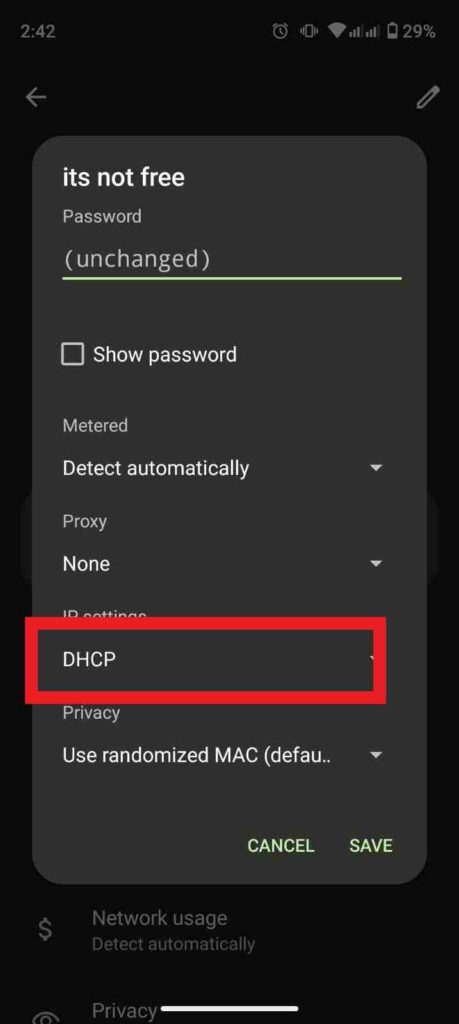

By adjusting your DNS settings, you’re aiming to enhance the reliability and speed of your network. After making these changes, check if your Android device is now free from the ‘wifi connected but no internet’ annoyance. If the issue persists, don’t worry—we have more tricks up our sleeve.
Method 5: Restart Your Router
Sometimes, the trouble lies with the router itself. A quick restart can work wonders in resolving issues with its software and re-establishing a fresh connection with your internet service provider (ISP). Here’s a simple guide:
- Step 1: Unplug the Power Cord: Locate your router and unplug the power cord from the back. This usually involves removing it from the power outlet.
- Step 2: Wait for about One Minute: Give your router a breather. Wait for about a minute before moving on to the next step.
- Step 3: Plug the Power Cord Back In: Plug the power cord back into the router. Make sure it’s securely connected to the power outlet.
- Step 4: Wait for the Router to Fully Restart: Allow your router a moment to fully restart. This might take a minute or two. You’ll know it’s ready when all the lights on the router settle into their normal patterns.
- Step 5: Reconnect Your Android Device: Once the router is back in action, reconnect your Android device to the WiFi network. Check if the internet is now working smoothly.
By giving your router this mini-break, you’re allowing it to clear out any glitches and start afresh. If the ‘wifi connected but no internet’ issue persists, we still have a few more tricks to try.
Method 6: Contact the Internet Provider
If all else fails and you’re still stuck with the wifi connected but no Internet dilemma, it might be time to bring in the professionals – your Internet Service Provider (ISP). Here’s what you can do:
- Contact Your ISP: Reach out to your Internet Service Provider. You can usually find their contact information on your monthly bill or on their website.
- Report the Issue: Clearly explain the problem. Let them know that your device is connected to WiFi but isn’t able to access the internet.
- Follow ISP Guidance: ISPs often have specific troubleshooting steps. Follow instructions they provide over the phone or through their customer support channels.
- Wait for Resolution: In cases of larger network issues or outages, your ISP might need some time to fix things. Be patient and wait for updates.
By involving your ISP, you’re tapping into their expertise to address any broader network issues that might be causing the ‘wifi connected but no internet’ hiccup. This step ensures you’ve covered all bases and increases the likelihood of a speedy resolution to your connectivity problem.