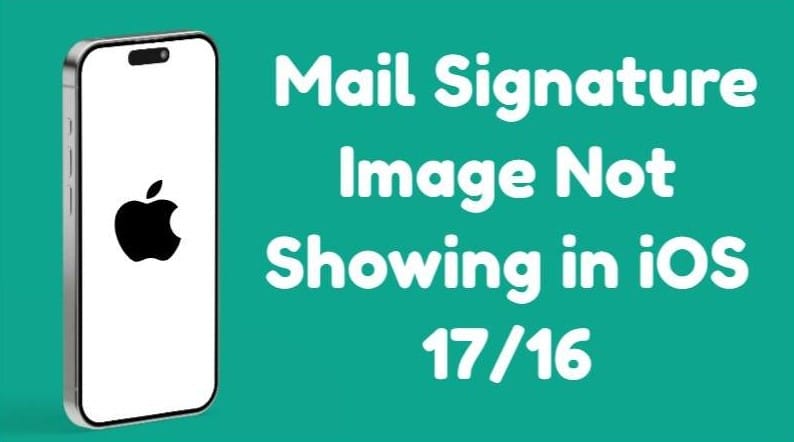Crafting the perfect email signature with a carefully chosen image, only to have it disappear when you send the email, can indeed be frustrating. You invest time and effort into creating a professional signature, only to find it missing. But fret not, as we’re here to help you fix this problem. In this guide, we’ll not only explain why this happens but also provide top solutions to fix the issue mail Signature Not Showing Up on My iPhone iOS 17 and 16.
Why Is My Signature Not Showing Up on My iPhone?
Here are a few common reasons why your iPhone mail signature image may not be showing:
- Image Format and Size: Some image formats like GIFs or overly large files may not work well on iPhones.
- Software Glitch: Sometimes, a temporary glitch in the Mail app can cause formatting issues, including problems with your signature image.
- Corrupted Cache: The Mail app uses a cache to store data for faster performance. If this cache becomes corrupted, it can lead to display problems such as your missing signature image.
- Email Client Compatibility: The recipient’s email client may not support displaying images in signatures, causing them not to appear correctly.
How to Add an Image to iPhone Email Signature in iOS 17
Before we dive into the fixes, let’s make sure you have properly embedded the image in your signature. Here’s a quick guide on adding an image to your iPhone email signature in iOS 17:
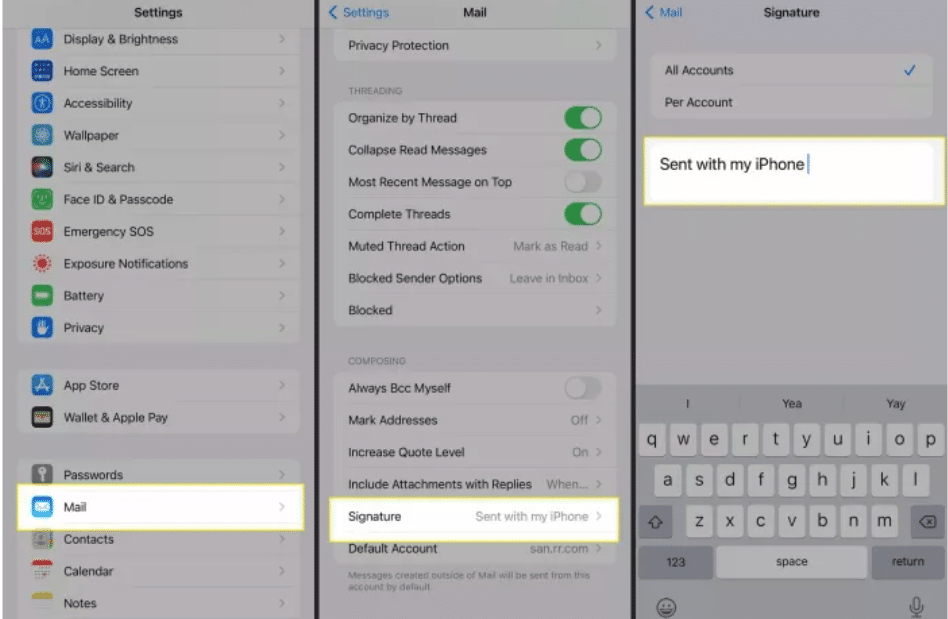
- Find the image you want to use in your Photos app or download it from the web.
- Open the image and tap and hold on it to bring up the context menu. Select “Copy.”
- Open the Settings app on your iPhone and scroll down to “Mail.” Tap on “Signature.”
- Tap and hold within the signature text field and select “Paste.” The image will be inserted into your signature.
- Once you’re satisfied with your signature, simply tap “Mail” in the top left corner to save the changes.
How to Fix iPhone Mail Signature Image Not Showing in iOS 17
we explored methods to add an image to your signature, but it may not display for everyone. Now, let’s discuss some solutions that can potentially fix the issue of the email signature image not showing on iPhone.
1: Check Image Format and Size
The Mail app on iPhone prefers images in JPG or PNG format. If your image is in a different format, like GIF or BMP, it might not display. Additionally, very large image files can cause problems. Here’s how to check your image format and size:
- Locate the image used in your signature within the Photos app.
- Tap on the image to open it, then swipe up on the image to reveal additional details.
- Look for information about the image format (e.g., JPG, PNG) and file size (e.g., 500 KB). If the format isn’t JPG or PNG, you’ll need to convert it.
- If the file size is very large, consider compressing the image to reduce its size without compromising on quality.
2: Force Restart iPhone
Another method to try is restarting your device, which can often resolve various issues. Press and hold the power button until the slider appears, then drag the slider to turn off your iPhone. After it shuts down, turn your iPhone back on.
If that doesn’t work, you can force restart your iPhone:
- Quickly press and release the Volume Up button, then the Volume Down button.
- Finally, press and hold the Side button until the Apple logo appears. This can potentially fix any issues with the processes that might be preventing your signature image from loading correctly.
3: Re-Add the Image to the Signature
Sometimes, the issue may lie with how the image was originally added to the signature. In such cases, you can try re-adding the image to the signature:
- Go to Mail Settings > Signature (for the desired account).
- Tap and hold within the signature to select all.
- Cut the signature (including the image).
- Re-paste the image from your Photos app.
- Save the signature.
4: Clear Mail App Cache
The Mail app stores temporary data to improve performance. However, this cached data can sometimes become corrupted, leading to display problems such as a missing signature image. Clearing the cached data associated with your email account could potentially fix the issue. Here’s how to do it:
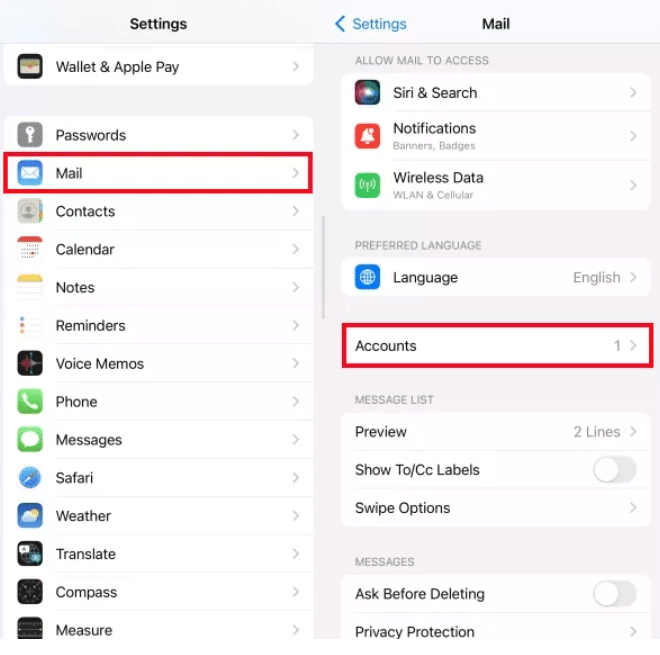
- Go to Settings > Mail > Accounts.
- Tap on the email account where you’re experiencing the signature image issue.
- Scroll down and tap on “Delete Account.” Confirm by selecting “Delete from My iPhone.”
- Restart your iPhone after deleting the account.
- Once your iPhone restarts, go back to the “Mail” section within Settings. Tap on “Accounts” and then “Add Account.”
- Re-add your email account.
Conclusion
Troubleshooting the issue of an iPhone mail signature image not displaying is essential for ensuring a professional and polished email experience. By following the outlined steps—checking image compatibility, restarting the device, re-adding the image to the signature, and clearing the mail app cache—you can effectively address common reasons for the problem. These solutions are particularly crucial for users on iOS 17 or 16 devices, where compatibility and performance may vary. By implementing these fixes, you can confidently communicate via email, knowing that your carefully crafted signature will appear as intended, enhancing your professional image and communication effectiveness.