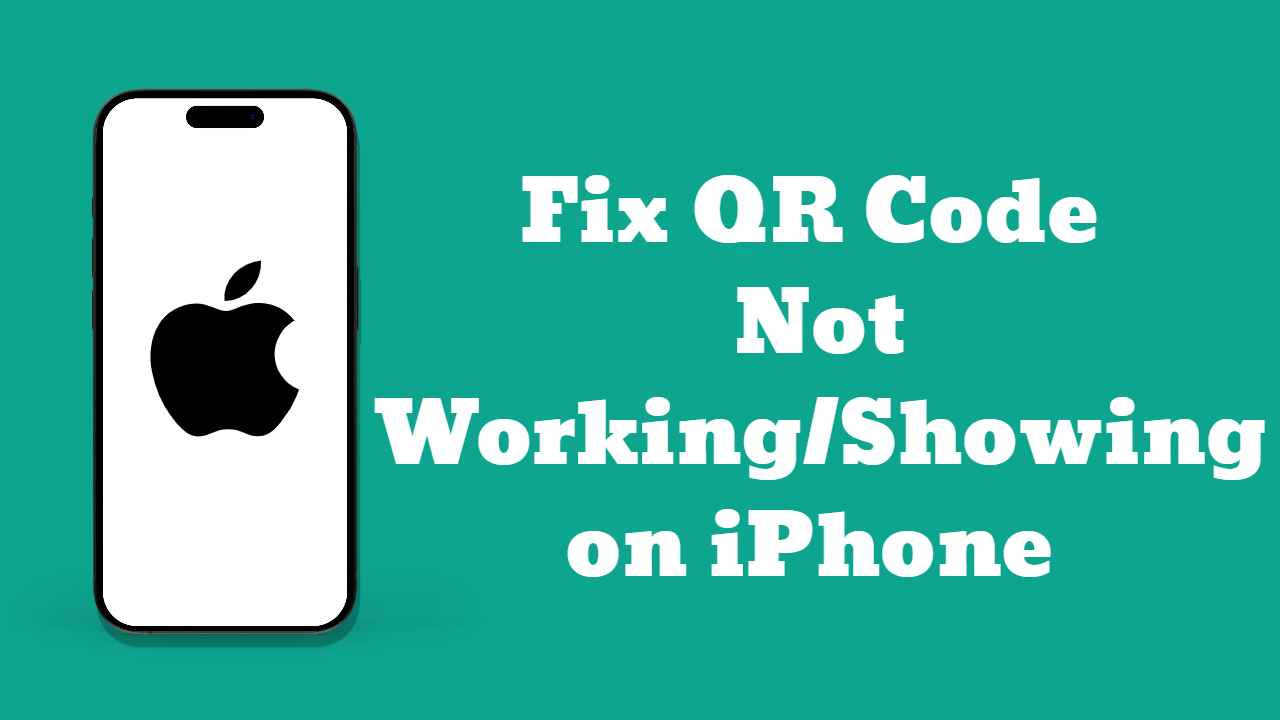Every iPhone brings a built-in QR code scanner, eliminating the need for extra downloads. Yet, if you find yourself grappling with a “QR code not working on iPhone,” a solution is at hand. This guide unfolds the art of resolving “QR scanner not working on iPhone” issues. Delve into effortlessly elegant solutions to reignite the magic of your iPhone’s QR code scanner. Whether it’s a software glitch, a camera access hiccup, or a brightness challenge, these simple steps will gracefully bring your QR scanner back to life. Embrace the ease of unlocking the potential of your iPhone’s built-in features with this troubleshooting.
How Do I Enable QR Code on My iPhone?
Technology has gracefully transformed daily tasks, simplifying processes like accessing a restaurant menu, connecting to WiFi, or effortlessly sharing contacts through a tiny marvel – the QR code. With a mere scan, these black and white dots encased in a square box become gateways to convenience. Your iPhone, equipped with a built-in QR code scanner, is your key to seamless interactions.
To unleash this feature, ensure it’s enabled on your iPhone. If scanning doesn’t occur effortlessly, it’s time to check if the QR code scanning feature is switched on. Follow these steps to empower your iPhone’s camera with QR code-scanning prowess:
- Head to Settings on your iPhone, scrolling down until you spot the Camera option.
- Tap the Camera and activate Scan QR Codes.
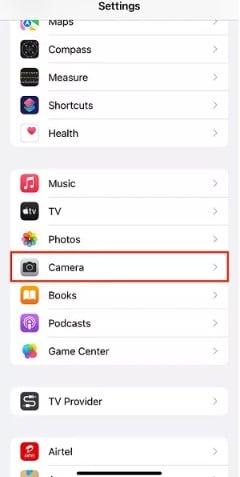
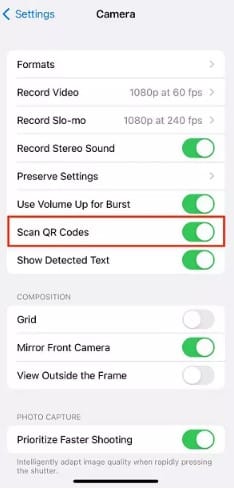
Now, armed with this enabled feature, launch the Camera app, direct it toward a QR code, and witness the magic unfold. If challenges persist, it’s worth exploring potential underlying issues impacting your iPhone’s QR code scanning capabilities.
Why Is My QR Code Not Working on My iPhone?
The magic of QR codes sometimes falters, leaving users perplexed. If your iPhone seems hesitant to scan QR codes seamlessly, diverse factors might be at play. Connectivity quirks, like feeble internet signals or cellular woes, could be the silent saboteurs. Software glitches or running on an outdated operating system may also cast shadows on the scanning prowess.
Lighting conditions and code integrity matter; inadequate brightness or damaged codes might be the culprits behind a failed scan. Fear not, for the next section is dedicated to unraveling these mysteries, presenting troubleshooting methods to reignite the QR code magic on your iPhone.
Rescuing QR Code Woes on Your iPhone
So, you’ve primed your iPhone for QR code magic, yet it seems to be holding back. Fret not; there’s a treasure trove of tips to navigate through these glitches. If your iPhone is shying away from decoding QR codes, subtle iOS intricacies might be at play – a minor bug, a sneaky glitch, or a cosmic misalignment.
If the enchanting dance between your iPhone and QR codes seems to have hit a snag, fret not! Here’s a charming collection of tips to rekindle the magic:
Method 1: Check Camera Permissions
When using a third-party QR code scanner app, ensuring camera permissions are granted is paramount. Navigate to Settings, embrace Privacy & Security, and indulge in Camera Permissions. A simple toggle to grant access might be the spell needed to revive your QR code scanner app.
Method 2: Clean the Camera Lens
Sometimes, a smudged lens can cast a veil over your iPhone’s vision. Delicately inspect the camera lens for any hints of wear, then, armed with a microfiber cloth, embark on a gentle cleansing ritual. A word of caution: opt for softness over harshness to preserve the lens’s integrity.
Method 3: Adjust Lighting Conditions
In the realm of QR code scans, lighting is the unsung hero. Shuffle into the spotlight, for good lighting is your trusted ally. Whether you’re navigating a dimly lit chamber or deciphering a code from a screen, let the light guide your iPhone’s camera to a successful scan.
Method 4: Restart or Force Restart Your iPhone
A hiccup in the digital dance may call for a restart. Employ the art of force restarting when minor glitches threaten the harmony. A gentle press and release of volume buttons, coupled with the power button embrace, can usher your iPhone into a refreshing restart.
Method 5: Check QR Code Quality
Inspect the QR code’s elegance; its quality dictates the dance. Damaged codes or those aging beyond their scan limits may falter. Peer into the QR code’s essence and discern if any imperfections lurk. A pristine code ensures a symphony in scanning.
Method 6: Try Another QR Code Scanner App
Not all QR codes and apps share a seamless waltz. If a particular code shies away, perhaps a change in dancing partner is in order. Explore alternative QR code scanner apps, each with its rhythm. A switch may reveal the magic that eluded your previous attempts.
Method 7: Reset All Settings
When the digital symphony falters, consider a harmonious reset. Journey to Settings, unravel the General tapestry, and discover the Reset option. A gentle tap on “Reset All Settings” invokes a reset without sacrificing your data. Watch as your iPhone gracefully returns to its default settings, potentially resolving the QR code quandary.
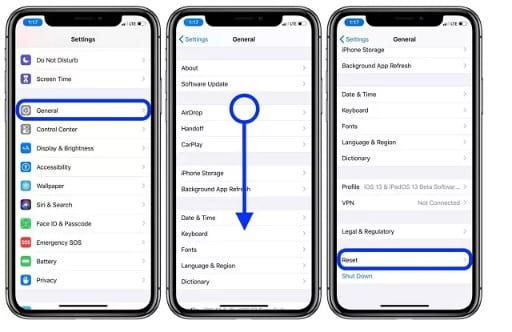
Embrace these tips, and may the QR code ballet resume in all its magical glory on your iPhone!
Frequently Asked Questions
1. Why won’t my iPhone scan QR codes?
- If your iPhone is having trouble scanning QR codes, it could be due to various reasons such as camera permissions, dirty camera lenses, poor lighting conditions, or software glitches. Follow the troubleshooting tips provided to address these issues.
2. Do I need a separate app for scanning QR codes on my iPhone?
- No, your iPhone comes with a built-in QR code scanner. However, if you’re using a third-party app and facing issues, ensure that you’ve granted camera permissions to the app.
3. What do I do if the QR code quality is poor?
- If the QR code is damaged or of low quality, it might affect scanning. Inspect the code for physical damage and try to obtain a clear, high-quality version of the QR code.
4. Can I reset settings without losing my data?
- Yes, you can reset all settings without losing your data. This process only resets system settings and preferences, leaving your data intact.
5. How often should I clean my iPhone camera lens?
– It’s good practice to clean your iPhone camera lens regularly, especially if you notice smudges or dirt. Use a soft microfiber cloth to avoid scratches.
6. Are there specific lighting conditions for scanning QR codes?
- Yes, good lighting conditions are essential for successful QR code scanning. Ensure you are in a well-lit environment, as poor lighting can hinder the camera’s ability to recognize and scan the code.
7. Can a damaged QR code be repaired?
- Unfortunately, once a QR code is physically damaged, it cannot be repaired. Obtaining a new, undamaged QR code is the best solution.
8. Will resetting all settings affect my apps and data?
- Resetting all settings only impacts system settings and preferences, not your apps or personal data. However, you may need to reconfigure some settings after the reset.
9. Why should I try another QR code scanner app?
- Some QR codes are designed to work with specific apps. Trying an alternative QR code scanner app might provide compatibility with the specific code you’re attempting to scan.
10. How often should I force restart my iPhone?
- Force restarting is a troubleshooting step for resolving glitches. You don’t need to force restart regularly; only use it when you encounter issues like unresponsiveness or freezing.
In Conclusion
In the enchanting world of QR codes and iPhones, occasional hiccups may disrupt the dance. However, armed with the knowledge shared in this guide, you can gracefully troubleshoot and revive your iPhone’s QR code scanning capabilities. Whether it’s adjusting camera permissions, embracing the spotlight of good lighting, or exploring alternative scanner apps, these tips offer a delightful repertoire to bring the magic back. Your iPhone is a versatile companion, and with these troubleshooting steps, the symphony of QR code scanning is set to resume in all its magical glory. Happy scanning!