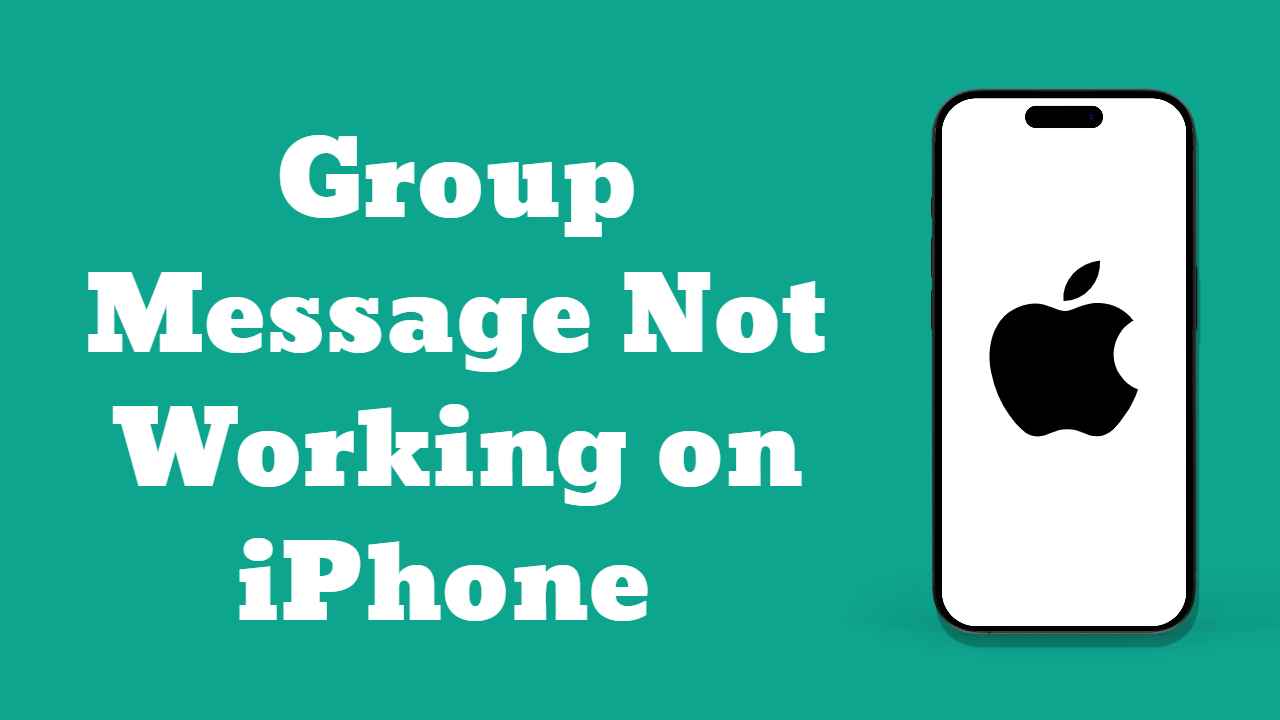Have you ever opened your Messages app only to discover that group messaging is acting up? It can be quite frustrating, especially when attempting to share that perfect meme with friends. The issue of group messaging not working on iPhone, particularly in iOS 17/16, has become increasingly common. Users find themselves dealing with problems like group messages not working with Android, messages failing to send or receive, and more.
The good news is that solutions are at hand! In this article, we’ve laid out comprehensive steps to address these group messaging issues on your iPhone. Whether you’re encountering difficulties with cross-platform communication or facing challenges in sending or receiving messages, we’ve got you covered. Rest assured, one of these straightforward methods is bound to resolve your group message woes. Let’s dive into these solutions, ensuring a smooth and hassle-free group messaging experience on your iPhone
Why Is My Group Messaging Not Working on iPhone?
Experiencing difficulties with sending group messages on your iPhone can be quite perplexing and frustrating. If you find yourself wondering, “Why are my group messages not working on iPhone?” Let’s delve into potential reasons behind this issue:
1. Outdated iOS Version: Ensure that your iPhone is running on the latest iOS version. Older versions may harbor bugs or issues that could impede the functionality of group messages.
2. Unstable Internet Connection: Network instability is a common culprit for group messaging problems. An unreliable internet connection can lead to failed message transmissions or hinder receiving messages.
3. iPhone Settings Configuration: Check your iPhone’s settings, as configurations such as Do Not Disturb or notification settings might inadvertently block group chat notifications. Messages could be sent successfully, but you may not receive notifications.
Additionally, it’s possible that you accidentally disabled the group messaging feature in the Settings app, contributing to the group messaging woes. Let’s explore solutions to these issues in the following sections.
Enabling Group Messaging on iPhone
If you’ve encountered group messaging issues on your iPhone, it’s possible that group messaging has been disabled. Whether this was done unintentionally or intentionally, you can easily re-enable it through Settings. Follow these steps:
- Open the Settings app on your iPhone.
- Scroll down and tap on “Messages.”
- Look for the option labeled “Group Messaging.”
- Toggle the switch next to “Group Messaging” to the ON position. You’ll know it’s enabled when the toggle turns green.
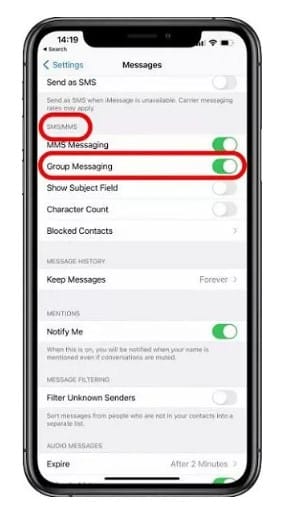
By ensuring that group messaging is enabled in your iPhone settings, you pave the way for a smoother and more effective experience with sending and receiving group messages. This straightforward adjustment can often resolve issues related to group messaging not working on your iPhone.
Solutions for Group Message Issues on iPhone
Now that we’ve identified common reasons behind group messaging not working on iPhones and discussed how to enable it, let’s explore six proven fixes to address and resolve this issue:
Method 1: Check Internet Connection
Ensuring a stable internet connection is crucial for the proper functioning of various apps, including the Messages app. Follow these steps to address connectivity issues:
- Go to Settings > WiFi.
- Check if you are connected to a stable and secure network. Consider switching to a different WiFi network if available.
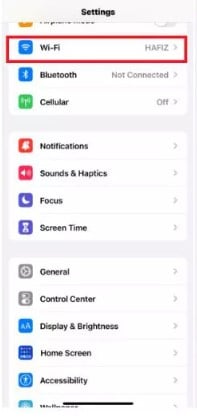
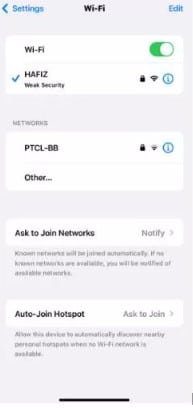
- Turn off WiFi and cellular data completely, then turn them back on. Alternatively, toggle Airplane Mode on and off in the Settings for a few seconds.
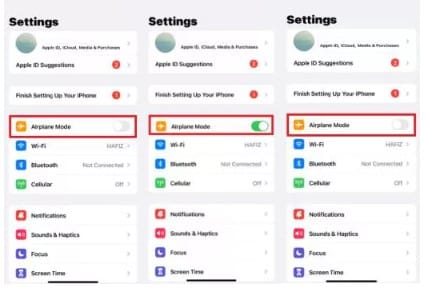
Method 2: Check Do Not Disturb Settings
Do Not Disturb settings might inadvertently affect group messaging notifications. Follow these steps to verify and adjust the settings:
- Go to Settings > General > Focus.
- Tap on “Do Not Disturb” and check if you’ve accidentally restricted the Messages app.
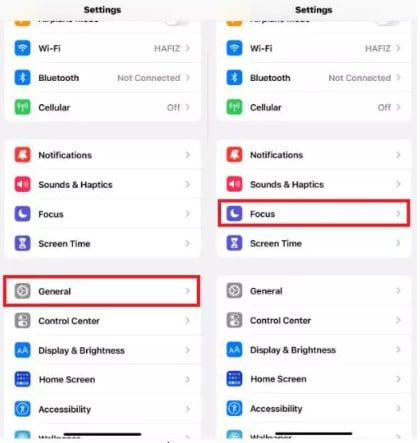
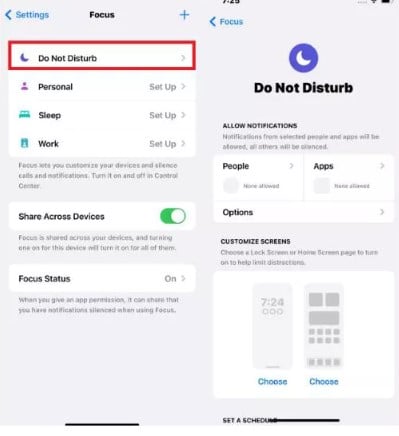
Method 3: Restart or Force Restart Your iPhone
A simple restart can resolve minor issues affecting your device. Follow these steps to restart or force restart your iPhone:
To restart:
- Press the power/side button and one of the volume buttons simultaneously until the “slide to power off” slider appears.
- Slide to power off and wait for the device to shut down.
- Hold the power button until the Apple logo appears.
To force restart:
- Press and release the volume up button.
- Press and release the volume down button.
- Press and hold the power button until the Apple logo appears.
Method 4: Reset Network Settings
If the issues persist, resetting network settings might help. Follow these steps:
- Go to Settings > General > Transfer or Reset iPhone > Reset.
- Tap on “Reset Network Settings.”
- Enter your password if prompted to confirm network resetting.
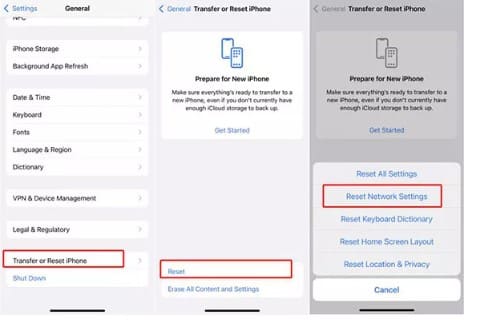
Method 5: Remove and Re-Add Group Participants
Removing and re-adding group participants can refresh the group chat. Here’s how:
To remove participants:
- Locate the group in Messages.
- Tap the group info at the top.
- Tap the grey icon next to the contacts and swipe left on group members’ names to remove them.
- Tap “Remove” and then “Done.”
To re-add participants:
- Follow the first 3 steps mentioned above.
- Tap “Add Contact,” type the name of the contact to add, and tap “Done.”
Method 6: Check Date and Time Settings
Ensure your iPhone’s date and time settings are accurate to prevent disruptions in message delivery:
- Go to Settings > General > Date & Time.
- Ensure “Set Automatically” is turned on. If not, toggle it on and wait for the iPhone date and time to update.
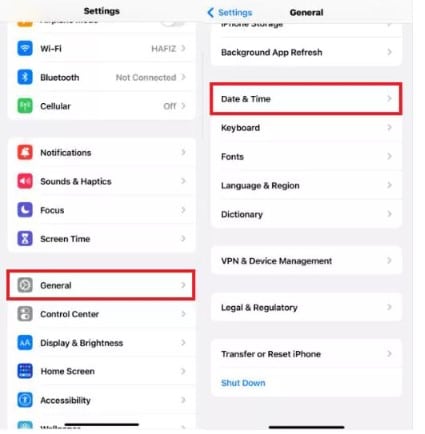
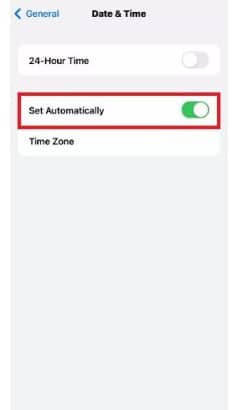
FAQs:
Q1: Why are my group messages not working on my iPhone?
- There can be various reasons, including outdated iOS, unstable internet connection, or misconfigured iPhone settings. Ensure your iOS is up-to-date, check your internet connection, and verify group messaging settings in the iPhone configuration.
Q2: How do I enable group messaging on my iPhone?
- To enable group messaging, go to Settings > Messages > Group Messaging, and toggle the switch to the ON position. Ensure it turns green, indicating that group messaging is enabled.
Q3: Why is my iPhone not receiving group message notifications?
- Check your Do Not Disturb settings and notification configurations. Group chat notifications may be unintentionally restricted. Adjust the settings in Settings > General > Focus > Do Not Disturb.
Q4: What should I do if restarting my iPhone doesn’t fix group messaging issues?
- If restarting doesn’t work, try resetting network settings (Settings > General > Transfer or Reset iPhone > Reset > Reset Network Settings). Removing and re-adding group participants or checking date and time settings might also help.
Q5: How can I refresh my group chat if messages are not sent or received?
- Removing all participants from the group chat, then re-adding them, can refresh the group. Locate the group, tap the group info, remove participants, and then re-add them.
Conclusion:
Dealing with group messaging issues on your iPhone can be frustrating, but the provided solutions offer effective ways to address the problems. Ensure your iOS is updated, check internet connectivity, and review iPhone settings. Enabling group messaging and performing troubleshooting steps like restarting, resetting network settings, or refreshing group participants can significantly improve the group messaging experience on your iPhone. If issues persist, consider reaching out to Apple support for further assistance.