Embracing smartphones’ integral role in our lives, they hold our data, essential documents, and cherished memories. Yet, there may arise moments when a reset to factory settings becomes imperative for a OnePlus phone. Whether you seek a clean slate or aim to troubleshoot software issues, a factory reset is a valuable solution. This comprehensive guide unfolds four distinct methods to reset your OnePlus device effortlessly.
Whether you’re a seasoned tech enthusiast or a novice, this guide ensures you’re well-equipped with all the requisite knowledge to breathe new life into your OnePlus device, enhancing its performance. Let’s delve into these diverse methods, each offering a unique approach to factory resetting your OnePlus phone.
How To Reset OnePlus from Settings
Resetting your OnePlus phone to factory settings is a seamless process through the device settings, requiring no additional tools. Follow these steps for a straightforward reset:
- Open the “Settings” app on your OnePlus device.
- Scroll down and tap on “System.”
- Navigate to “Reset Options.”
- Select “Erase All Data (Factory Reset).”
- Confirm by entering your PIN, pattern, or password if prompted.
- Finally, initiate the factory reset process by tapping “Erase All Data.”
Congratulations! You’ve successfully performed a factory reset on your OnePlus phone using the device settings.
Important Note: Before executing this process, ensure to back up all crucial data, as the factory reset will erase everything on your device.
How To Reset in Recovery Mode
In situations where your OnePlus phone is unresponsive or accessing settings is not possible, a manual hard reset in Recovery Mode can serve as a valuable alternative to troubleshoot various issues.
Follow these steps for a manual Factory Reset Oneplus phone:
- Press and hold the power button until the power menu appears, then select “Power off” to turn off the device.
- Press and hold the volume down button and the power button simultaneously until the OnePlus logo appears on the screen. Release both buttons when the mobile brand’s logo appears.
- Use the volume buttons to navigate through Recovery Mode options. Highlight “Wipe data/factory reset” and press the power button to select it.
- On the next screen, highlight “Yes” and press the power button to confirm the reset. This action will remove all data from the phone.
- Wait for the reset process to complete. Once finished, the phone will return to the main Recovery Mode screen.
- Highlight “Reboot system now” and press the power button to restart the phone.
Upon restart, your OnePlus phone will be restored to factory settings, allowing you to set it up as if it were a new device. Keep in mind that a manual hard reset erases all data on the phone, so ensure to back up important files or data before proceeding.
Note: Reserve a manual hard reset for troubleshooting when other methods prove ineffective. For persistent issues, consider seeking assistance we provide the best service and take just a few times. contact us.
How to Reset OnePlus Remotely via Google Find My Device
In the unfortunate event of losing your Vivo phone or if it’s stolen, Google Find My Device provides a convenient solution for remotely performing a factory reset. This method ensures the erasure of all data on your phone, restoring it to its factory settings and safeguarding your personal information. Follow this detailed step-by-step guide to remotely hard reset a Vivo phone using Google Find My Device:
- Open a browser on a computer or another device and navigate to the Google Find My Device website.
- Sign in to the Google account associated with your Vivo phone, ensuring it’s the same account used on your device.
- 3. Upon signing in, you’ll see a map displaying the location of your Vivo phone (if it’s turned on and connected to the internet). Retrieve the last location if the current one is unavailable.
- 4. In the left sidebar, select “Erase Device.” A confirmation dialog will appear.
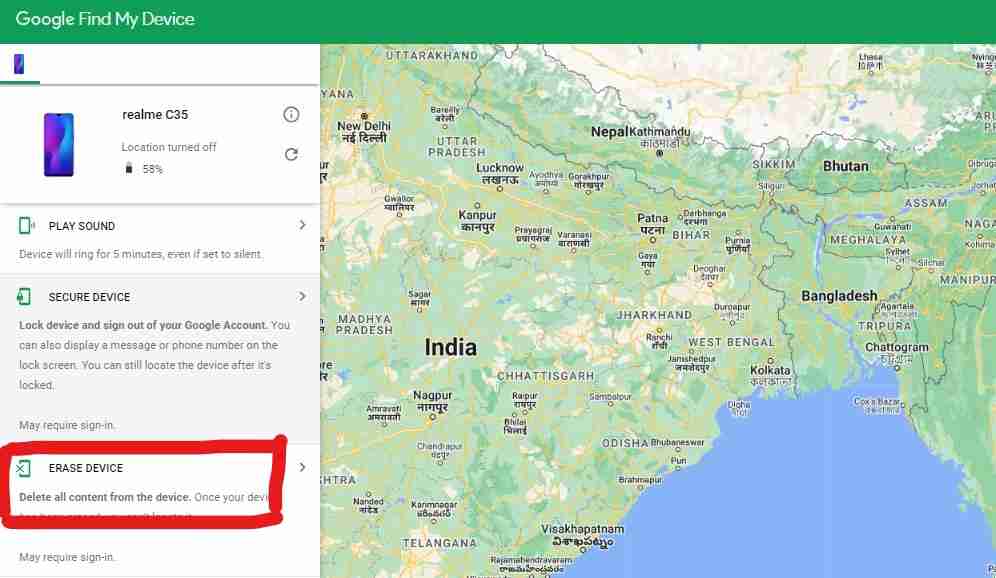
I am using another device but it still looks like this. Read the information carefully. Erasing your device will delete all data, including apps, photos, and settings. This action cannot be undone.
- Click the “Erase Device” button to initiate the factory reset. Google will send the erase command to your Vivo phone.
- Wait for the factory reset process to complete, which may take a few minutes.
- Once the factory reset is finished, your Vivo phone will be restored to its original factory settings. All data will be erased, and the phone will be ready for setup as if it were brand new.
Note: The remote factory reset feature requires your Vivo phone to be turned on and connected to the internet.
In Summary
This guide outlines four methods for factory resetting a OnePlus phone, including settings-based reset, manual hard reset in Recovery Mode, and a remote option via Google Find My Device. The step-by-step instructions cater to various scenarios, emphasizing data backup before initiating a reset. The guide aims to provide both tech enthusiasts and novices with the necessary knowledge to enhance OnePlus device performance.
