In today’s smartphone world, keeping your stuff safe is a big deal. Companies work hard to make sure only you can get into your phone using passwords and fancy scans of your face or fingerprints. These are like digital bodyguards, keeping your private info, money, and more safe from prying eyes. But, here’s the catch: Sometimes we forget the password and we need to unlock the Samsung phone password. In the old days, you could use your email to get back in, but that trick doesn’t work anymore.
This article is here to help you out. We’ll show you how to get back into your Samsung phone when you’ve forgotten your password. Think of it as your guide to getting your phone back without losing your cool. So, let’s dive in and get you back to using your smartphone hassle-free!
Unlock Samsung Phone Using Safe Mode Without Losing Data
Samsung smartphone users running third-party apps to lock their phones can easily Unlock Samsung phone password in the Safe Mode. So if you’ve got stuck with a password from a third-party Screen Lock, you only need to reboot in safe mode. It’s relatively simple to do so.
- Hold down the “Power” button on your Samsung phone until a menu pops up, asking if you want to reboot in Safe Mode. Depending on your phone, you might need to hold the “Reboot” or “Power Off” option.
- Look for the pop-up that asks if you want to reboot in Safe Mode and confirm.
- Your Samsung device is now in Safe Mode. Identify the third-party app that’s causing the screen lock and uninstall it.
- Once the troublesome app is gone, restart your device. Without the screen lock app, you can now access your phone freely.
This method is specifically handy when you’ve used some tools to set up a screen lock on your Samsung phone. It’s like removing a temporary barrier to let you back into your device hassle-free. Keep in mind that this won’t work for built-in Samsung security features but is a swift solution for third-party app issues.
Unlock Samsung Phone Using Forgot Pattern Option
Unlock Samsung phone password can be done without losing your stuff. It’s like doing a special trick called “Forgot Pattern.” Here’s how to make it happen:
- Draw the wrong pattern on your phone’s lock screen five times. This makes the phone say, “Did you forget your password?”
- When you see the message, tap on the “Forgot Pattern” option.
- Type in your Google email and password. This opens a magical page that helps you unlock your phone.
- Go to the phone’s Settings and find “Screen Lock.” Pick a new way to lock your phone, like a PIN or password. This is like choosing a new superhero costume for your phone.
- Once you pick a new way to lock your phone, you’re back on the main screen. Your phone is ready to roll!
Remember, this magic trick only works on Samsung phones with older Android versions (before 4.4). If your phone is a newer model, this trick might take a rain check. Keep this in mind as you dance through the steps of unlocking your Samsung phone with the “Forgot Pattern” magic trick.
UNLOCK USING FIND MY MOBILE
If you find yourself locked out of your Samsung phone and need a lifeline, Samsung’s “Find My Mobile” feature can be your savior. Here’s a step-by-step guide to unlocking your Samsung phone using this helpful tool:
- Go to the Find My Mobile website on a computer or another device: [Find My Mobile] https://findmymobile.samsung.com.
- Log in with your Samsung account credentials. Make sure to use the same account linked to your locked Samsung phone.
- After logging in, find and click on the “Unlock” option on the left side of the screen.
- Connect your Samsung phone to the computer using a USB cable. Make sure the phone is recognized by the Find My Mobile service.
- Once your device is connected, click on the “Unlock” button on the Find My Mobile website. Follow any on-screen instructions that may appear.
- Allow some time for the unlock process to complete. Your phone will be unlocked remotely through the Find My Mobile service.
- Once the process is successful, disconnect your phone from the computer. You should now be able to access your Samsung phone without the need for a password.
Remember, this method relies on having a Samsung account and having previously set up Find My Mobile on your device. Additionally, your phone must be connected to the internet for this feature to work. If successful, this is a convenient and secure way to remove Samsung phone password without losing any data.
UNLOCK SAMSUNG FORGOT PASSWORD USING GOOGLE FIND MY DEVICE
Unlock Samsung phone password using the Google Find My Device feature is a straightforward process. Just follow these simple steps:
- Navigate to the [Find My Device website] https://www.google.com/android/find and enter your Gmail account email address. Select “Next.”
- Enter your Google account password and select “Next.”
- Your Samsung device will appear on the left side of the screen.
- Select “ERASE Device” on the left side.
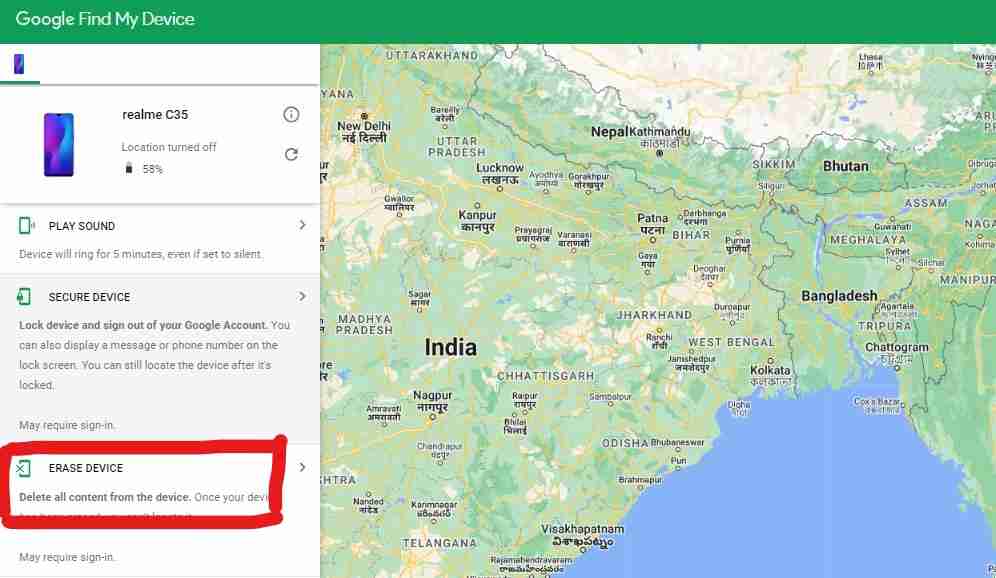
I am using Another device but it looks like this.
- Review the information, and if you’re sure, select “ERASE device.”
- You’ll need to verify your account by entering your credentials and selecting “Next.”
- Your device will start the factory reset process. Choose “Use My Google Account instead” and enter your Google Account information to proceed. Your device is now ready to be started up again.
Keep in mind that while this method is effective, it comes with a significant drawback—it deletes all your data. Before proceeding, ensure you’re aware of this fact and have backed up any important information you want to keep. This approach is a useful last resort if you’re locked out of your Samsung phone and don’t mind losing the data on the device.
