When you don’t have access to a Wi-Fi network, your iPhone’s only connection to the internet is through the mobile data network, either 4G or 3G. If the mobile network isn’t functioning on your iPhone, you won’t be able to use FaceTime, iMessage, or other social media apps. The mobile network may not be working due to being out of coverage. However, if your area has 4G coverage and you still see an exclamation mark alongside the 4G symbol, there may be a bug or glitch in your iPhone that needs to be addressed.
Why Is My 4G/3G Not Working on iPhone?
The initial step in resolving the “4G not working on iPhone” issue is to determine the cause. First, confirm whether 4G/3G is functioning on your iPhone. Open a social media app and refresh to see if the newsfeed updates.
Next, visit the App Store, refresh, and browse through the apps. If everything appears to be working fine except for specific apps, there may be an issue with those particular apps. It’s possible that the app servers are experiencing downtime or outage.
If internet connectivity isn’t functioning on any app, then there may be an underlying “iPhone no 4G” problem. Sometimes, incorrect settings on the iPhone can lead to the “iPhone not connecting to 4G” issue.
How to Fix 4G/3G Not Working on iPhone
Here are some ultimate solutions to try individually to resolve the “4G or 3G not working on iPhone” issue:
1: Check Airplane Mode
Your iPhone won’t be able to connect to a mobile network if Airplane Mode is turned on. This mode disables connections to mobile data networks, as well as receiving calls or SMS. To use the 4G/3G network on your iPhone, ensure Airplane Mode is turned off.
Here’s how to turn off Airplane Mode on iPhone:
- Open the Control Center by swiping down from the top-right corner of the screen.
- Tap the Airplane symbol to toggle Airplane Mode off. If it turns gray, it’s turned off, and your iPhone should display the signal bars indicating network connectivity.
2: Check Cellular Data Settings
If you’ve enabled data usage restrictions on your iPhone, it may prevent you from using mobile data beyond a certain limit. This feature is helpful for managing data usage. You may have accidentally enabled it. Here’s how to disable data usage restrictions on iPhone:
- Open Settings and tap on Screen Time.
- Tap on Content & Privacy Restrictions.
- Select Cellular Data Changes, enter your passcode if prompted, and choose the Allow option.
3: Check Network Coverage
Ensure that network coverage is available and strong in your region. Sometimes, although network coverage is present, the internet connection may be weak or intermittent. To check network coverage:
- Unlock your iPhone and navigate to the home screen.
- Observe the signal bars on your iPhone to assess their strength.
- If the signal strength is weak, such as when only one signal bar is displayed, the network coverage may not be adequate.
4: Check Your Dual SIM
If your iPhone supports dual SIM cards, ensure that the settings for both SIMs are correctly configured. Sometimes, users may have enabled the mobile data network on the wrong SIM card. Ensure that you’ve selected the mobile data network on a SIM card with an active mobile data plan.
To verify the correct settings for your SIM cards on your iPhone:
- Launch the Settings app on your iPhone and navigate to the Cellular section.
- Check the settings for both SIM cards and enable mobile data on the SIM card with an active mobile data plan.
- Once done, return to the home screen, launch any social media app or YouTube, and check if the “4G not working on iPhone” issue has been resolved.
How to Fix This with Usual Fixes
If the previous solutions didn’t resolve the “4G or 3G not working on iPhone” issue, here are advanced troubleshooting methods to try:
1: Reinsert SIM Card
- iPhones up to the iPhone 13 support physical SIM cards. Over time, the SIM card may develop issues due to debris or dust accumulation on the chip.
- To address this, remove the SIM card, clean both the SIM card and the tray with a microfiber cloth, and then reinsert the SIM card.
- After reinserting the SIM card, wait for the phone to detect the SIM card. Once the signal appears on the top notification bar, enable mobile data and check if the “iPhone no 4G” issue is resolved. If not, proceed to the next solution.
2: Force Restart iPhone
- Sometimes, iOS glitches or bugs may interfere with the iPhone’s network settings, causing connectivity issues.
- To address this, perform a force restart on your iPhone:
- Press and release the Volume Up button.
- Press and release the Volume Down button.
- Press and hold the Power/Side button until the Apple logo appears on the screen.
- Once the Apple logo appears, release the Power/Side button and allow the iPhone to boot up.
- After the restart, check if the “4G not working on iPhone” issue persists.
3: Reset Network Settings
Incorrect network settings can also cause the “4G not working on iPhone” issue, preventing it from connecting to the network carrier. You may have inadvertently altered network settings, causing connectivity problems. In such cases, iPhones provide an option to reset network settings, which doesn’t result in any data loss. Instead, it restores network settings to their default values, as when the device was first obtained. Here’s how to reset network settings on an iPhone:
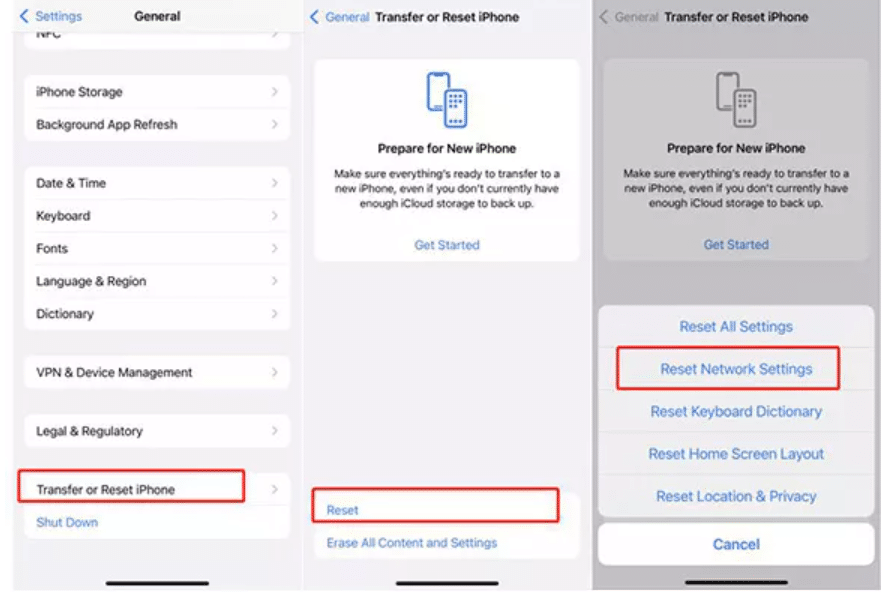
- Open the Settings app and navigate to the General section.
- Tap on Reset and select Reset Network Settings.
- Enter your passcode if prompted, then follow the on-screen instructions to reset the network settings.
4: Contact Your Carrier
If your carrier has good 4G or 3G network coverage, but your iPhone still has trouble connecting to the 4G network, it may be an issue with your carrier. We recommend contacting your carrier’s support team and explaining the problem you’re experiencing with your iPhone.
You can easily find the support teams of your carrier by searching for “Carrier Name Support” online. Many carriers also offer support through social media platforms such as Twitter or Facebook, so you can try reaching out to them there as well.
5: Factory Reset iPhone
If none of the above solutions have resolved the “4G not working on iPhone” issue, you may try factory resetting your iPhone as a last resort. Keep in mind that this will erase all data from your iPhone, resulting in complete data loss. Therefore, it’s crucial to create a backup of your iPhone before proceeding with these steps.
Steps to factory reset your iPhone:
- Go to Settings and tap on the General option.
- Tap on Reset and then select Erase All Content and Settings.
- Follow the on-screen instructions to reset your iPhone to factory settings.
Conclusion
Experiencing 4G or 3G connectivity issues on your iPhone can disrupt your daily activities, from browsing the web to using essential apps. However, troubleshooting these issues doesn’t have to be daunting. By following a systematic approach, starting with basic checks like ensuring Airplane Mode is off and network coverage is strong, you can often resolve these problems. If basic fixes don’t work, more advanced solutions like resetting network settings or contacting your carrier may be necessary. Staying informed and proactive is key to maintaining a reliable mobile experience.
