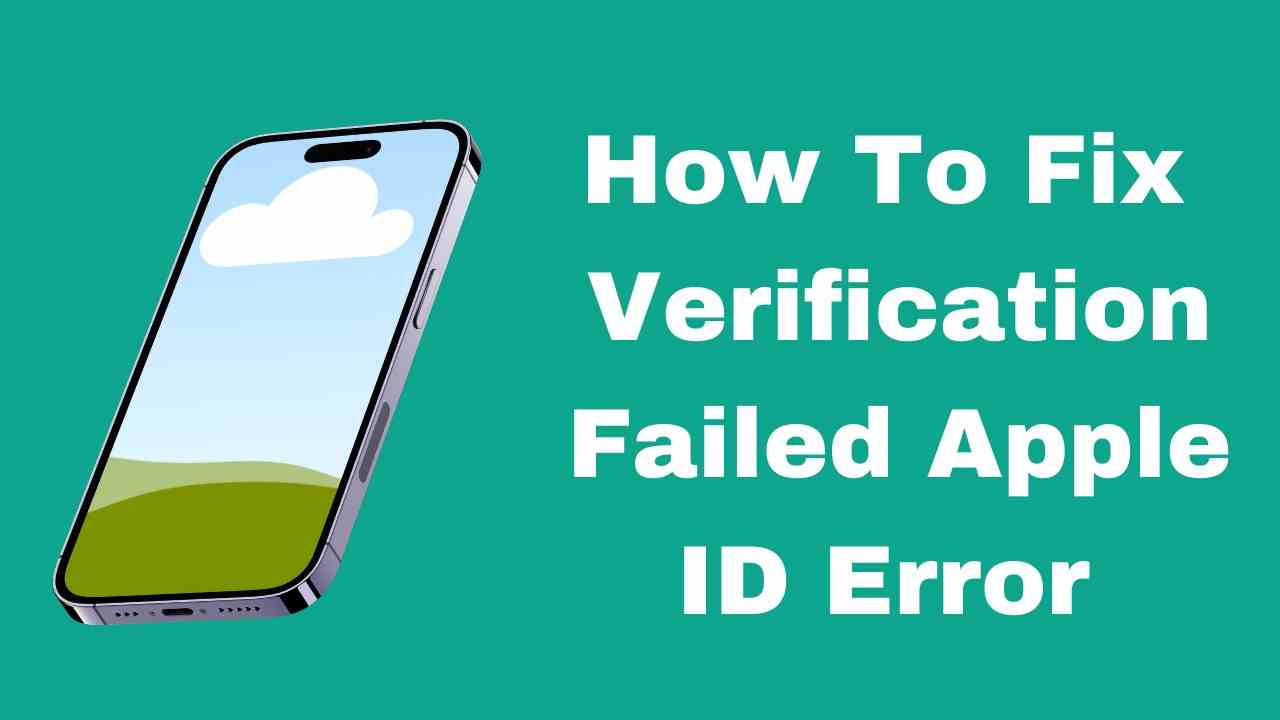Encountering the “Verification failed. There was an error connecting to the Apple ID server” message can be frustrating, especially when you’re sure you’ve entered the correct login details. This issue often arises after updating to the latest iOS version. However, there’s no need to panic because there are several tested methods to resolve this problem. Whether it’s updating your iOS version, checking your internet connection, or resetting your Apple ID password, we’ve got you covered with simple solutions to fix verification failed Apple ID errors.
Why Does It Say Verification Failed on Apple ID?
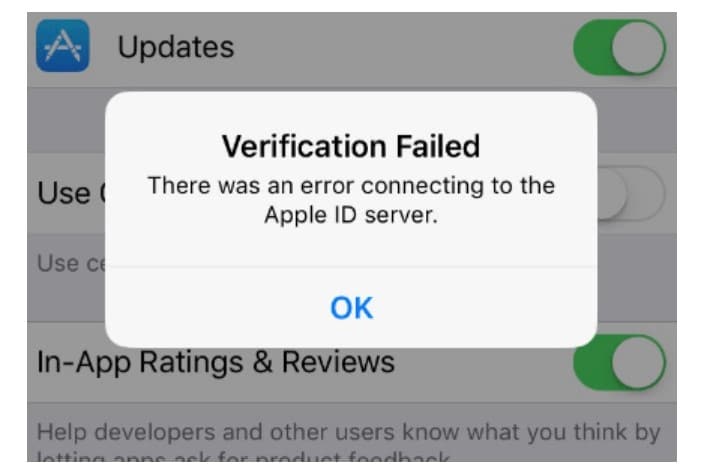
Before delving into solutions for the Apple ID verification failed issue, it’s crucial to comprehend the underlying reasons behind this occurrence. Several common factors contribute to this problem. These include network issues, such as poor or unstable internet connections, which can hinder the device’s ability to connect to the Apple ID server. Additionally, temporary server problems on Apple’s end may disrupt the verification process. Incorrect entry of Apple ID credentials, outdated software versions, and security measures triggered by suspicious account activity are also potential causes of verification failures. Understanding these factors is paramount in effectively addressing the verification failed Apple ID errors.
1. Suspicious User Activity: Some users may encounter issues like “Verification failed. This Apple ID is not active,” which can be overwhelming. Consequently, they may attempt to sign in repeatedly. However, it’s essential to note that Apple takes user security seriously. Therefore, multiple login attempts, even by the user, may be flagged as suspicious.
2. Switching from Mobile Data to Wi-Fi: Using mobile data for restoring backups can sometimes lead to Apple ID verification failed issues. It’s advisable to switch to a Wi-Fi connection to ensure a stable and reliable network connection.
3. Date and Time Discrepancies: Ensuring that the date and time settings on the device match those on iCloud’s server is crucial. Any disparity can cause verification problems during backup restoration or creation.
4. Check Login Details: During the verification process, it’s essential to focus and double-check the information entered. Any inaccuracies in the login details can prevent successful sign-in to the account.
5. Issues with Two-Factor Authentication (2FA): Users who have two-factor authentication enabled for their accounts may experience verification failures if they forget their verification code or encounter difficulties accessing their trusted devices
Basic Check for Apple ID Verification Failed
Here are three basic checks to resolve the verification failed Apple ID issue. Try each one by one before resorting to more advanced fixes.
1. Check Internet Connection:
A primary reason for the verification failed Apple ID errors is having an unstable internet connection. To establish a reliable connection between your device and Apple servers, ensure you have a stable internet connection. You can reset your network settings by navigating to your device’s “Settings” menu, scrolling down to “Reset,” and selecting “Reset Network Settings.”
2. Ensure Apple ID and Password are Correct:
Another quick fix is to ensure you’re entering the correct login credentials. Ensure that your Apple ID and password are typed correctly, especially if your password is case-sensitive.
3. Check for iOS Version Updates:
If you suspect that the issue isn’t on your end, it might be due to your device’s outdated iOS version. Check for available updates by navigating to your device’s settings and selecting “Software Update.” If an update is available, download and install it to ensure you have the latest iOS version.
Advanced Fixes for Apple ID Verification Failed Error
If the quick fixes for the “Apple ID verification failed” issue didn’t work, here are nine advanced solutions to help resolve the problem.
1. Ensure Apple ID Server’s Operational Status: Check Apple’s official website to verify the operational status of its servers. Sometimes, server issues can cause the verification failed error.
2. Check Date and Time Settings: Ensure that the date and time settings on your device match those of Apple’s servers. Navigate to “Settings” > “General” > “Date & Time” > “Set Automatically” to synchronize them.
3. Disable VPN: An active VPN connection might interfere with the verification process. Turn off the VPN and try again.
4. Log Out and Log Back Into iCloud: Sign out of your iCloud account on your device and then sign back in to resolve issues like “verification failed – this Apple ID is not active.”
5. Change Apple ID Password: Expired or outdated passwords can cause verification issues. Change your Apple ID password to a new one and try again.
6. Log Out of iTunes & App Store: Try signing out of your iTunes & App Store account and then sign back in to refresh the connection.
7. Reset Network Settings: Resetting network settings can sometimes resolve verification issues. Navigate to “Settings” > “General” > “Reset” > “Reset Network Settings” on your device.
8. Use the Apple ID Verification Code: If you have two-step verification or two-factor authentication enabled, use the verification code provided to authenticate your Apple ID.
By following these advanced fixes, you should be able to resolve the verification failed Apple ID errors and access your account without any issues.
FAQs
1. Why am I getting the “Verification failed” error on my Apple ID?
- This error can occur due to various reasons, including network issues, incorrect login credentials, outdated iOS versions, and suspicious account activity.
2. How can I fix the “Verification failed” error on my Apple ID?
- You can try basic troubleshooting steps such as checking your internet connection, ensuring correct login details, and updating your iOS version. If these don’t work, advanced fixes like verifying Apple server status and resetting network settings may help.
3. Why does switching from mobile data to Wi-Fi help resolve the verification issue?
- Using a stable Wi-Fi connection ensures a reliable network connection, which is essential for successful verification processes. Mobile data connections may sometimes be less stable, leading to verification failures.
4. What should I do if I forget my Apple ID verification code for two-factor authentication?
- If you forget your verification code, you can usually request a new one through trusted devices associated with your Apple ID. Ensure you have access to these devices or use alternative methods provided by Apple for authentication.
5. Can I change my Apple ID password to resolve the verification failed error?
- Yes, changing your Apple ID password can sometimes resolve verification issues, especially if the current password is outdated or expired. Ensure you follow the password change process securely and accurately through Apple’s official channels.
Conclusion
Encountering the verification failed Apple ID errors on your Apple ID can be frustrating, but with the right troubleshooting steps, it’s usually possible to resolve the issue. By understanding the common reasons behind this error and following the recommended fixes, such as checking network connections, verifying login credentials, and utilizing advanced solutions like resetting network settings or verifying Apple server status, users can often regain access to their Apple ID without much hassle. If the issue persists, reaching out to Apple Support for further assistance may be necessary to ensure a swift resolution and seamless access to Apple services and features.