Setting a lock screen password or pattern on your Huawei phone is crucial for safeguarding your data. However, the possibility of forgetting your password after changing it is always there. In such a situation, regaining control of your phone can be daunting. To unlock your Huawei phone without resetting it, consider the following methods
Use The ADB Tool to Unlock Your Huawei Phone without Resetting
If you’re seeking to unlock your Huawei phone without relying on a Google account, you can explore using ADB (Android Debug Bridge). It’s worth noting that this method requires a certain level of technical expertise. Follow the steps below to learn how to unlock your Huawei phone password without resorting to a factory reset.
Enable USB Debugging:
- On your Huawei phone, go to “Settings.”
- Navigate to “System” > “About phone.”
- Tap on “Build number” multiple times until you see a message indicating that Developer Options are enabled.
- Go back to “System” and enter “Developer options.”
- Enable “USB debugging.”
Install ADB on Your Computer:
- Download and install ADB on your computer. You can find this tool from here.
Connect Your Huawei Phone to Your Computer:
- Use a USB cable to connect your Huawei phone to your computer.
Open Command Prompt or Terminal:
- Open the Command Prompt (Windows) or Terminal (macOS/Linux) on your computer.
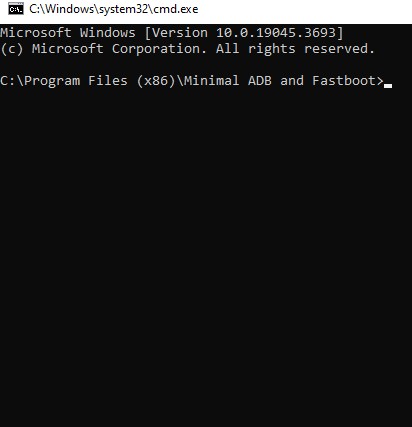
Check Device Connection:
- Type the command `adb devices` to ensure that your Huawei phone is detected. If it’s recognized, you’re ready to proceed.
Remove Password:
- Enter the command `adb shell rm /data/system/gesture.key` and press Enter.
Reboot Your Phone:
- Reboot your Huawei phone using the command `adb reboot`
After following these steps, your Huawei phone should restart without the screen lock password. Keep in mind that this method requires technical knowledge, and improper use of ADB can lead to unintended consequences.
Unlock Huawei Phone without Factory Reset via Find My Phone
If your Huawei phone is locked and you have a Huawei account logged in with the Find My Phone feature enabled, you can leverage the Find My Phone functionality on the Huawei Cloud platform to unlock your device without needing the password.
The Find My Phone feature is a crucial security option that enables you to locate, lock, and erase your Huawei phone. If you’ve forgotten the password, you can leverage this feature to unlock your Huawei phone by erasing its data. Although this method involves data loss, you can restore your backed-up data from Huawei Cloud. Here’s a step-by-step guide on how to unlock Huawei P20/P30/P40 without resetting using this feature:
- Go to the Huawei Cloud platform website (cloud.huawei.com) on a computer or another device.
- Log in to your Huawei account using the same credentials associated with your locked Huawei phone.
- Locate and select the “Find My Phone” option in the Huawei Cloud platform.
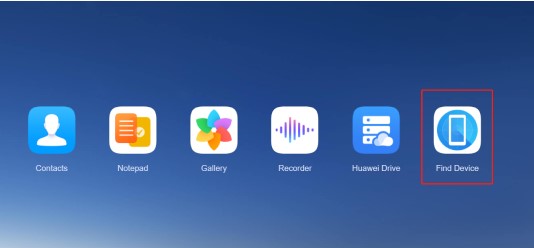
- After the Huawei Cloud platform detects all devices linked to your Huawei ID, gracefully choose the specific Huawei phone for which you’ve forgotten the password.
- Among the four available options, elegantly click on “Erase data.”
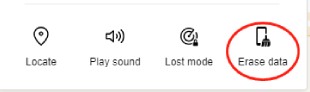
- Enter the password to your Huawei account with finesse and click on “OK.” After a brief moment, the screen lock password will be gracefully erased from your Huawei phone.
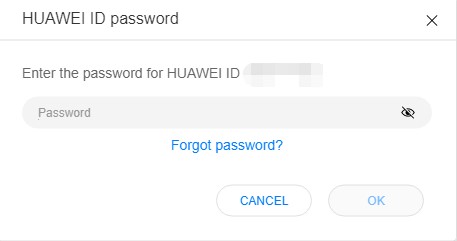
For this method to be viable, ensure that the Find My Phone feature and location services are activated, and there’s a network connection. Without these conditions, the method will not be available. Once the process is complete, your Huawei phone should be unlocked, granting you access without the need for a password.
This method relies on the Find My Phone feature associated with your Huawei account, providing a convenient way to regain access to your locked device without resorting to a password reset.
Use Huawei Watch to Unlock Huawei Phone without Resetting
Unlocking your Huawei phone using a Huawei Watch is a convenient and secure method. Follow these steps to leverage your Huawei Watch to unlock your Huawei phone without the need for a reset:
1. Ensure Bluetooth Connection:
- Make sure that your Huawei Watch is connected to your Huawei phone via Bluetooth.
2. Enable Smart Unlock:
- On your Huawei phone, go to “Settings.”
- Navigate to “Security & Privacy” or a similar section.
- Look for an option like “Smart Unlock” or “Trusted Devices.”
3. Add Huawei Watch as a Trusted Device:
- Add your Huawei Watch as a trusted device within the Smart Unlock or Trusted Devices settings on your phone.
4. Wear Your Huawei Watch:
- Put on your Huawei Watch, ensuring it’s close to your Huawei phone.
5. Attempt to Unlock:
- Try unlocking your Huawei phone. It should recognize the proximity of the Huawei Watch and unlock without requiring a password.
This method leverages the trusted relationship between your Huawei phone and Huawei Watch, offering a seamless and secure way to unlock your device without resorting to a factory reset. Keep in mind that the specific steps and menu names may vary slightly depending on your Huawei phone model and software version.
Unlock Your Huawei Phone without Resetting via Safe Mode.
Another method to unlock your Huawei phone without resorting to a factory reset involves rebooting it into Safe Mode. Safe Mode restricts the operation of third-party applications. If you’ve set a screen lock using a third-party app, rebooting your Huawei phone into Safe Mode can help you unlock it. Follow the steps below to accomplish this:
- Turn off your Huawei phone completely.
- Press and hold the power button until the Huawei logo appears on the screen.

- Release the power button, then press and hold the volume down button until the phone finishes restarting.
- Once your Huawei phone restarts in Safe Mode, check if the screen lock is bypassed or if you can access your phone without entering the password.
- If successful, it indicates that a third-party app may be causing the lock issue. Uninstall any recently installed or suspicious apps that might be responsible.
- After addressing the issue, restart your Huawei phone normally.
Rebooting into Safe Mode can be a helpful troubleshooting step to identify and resolve screen lock issues caused by third-party applications.
