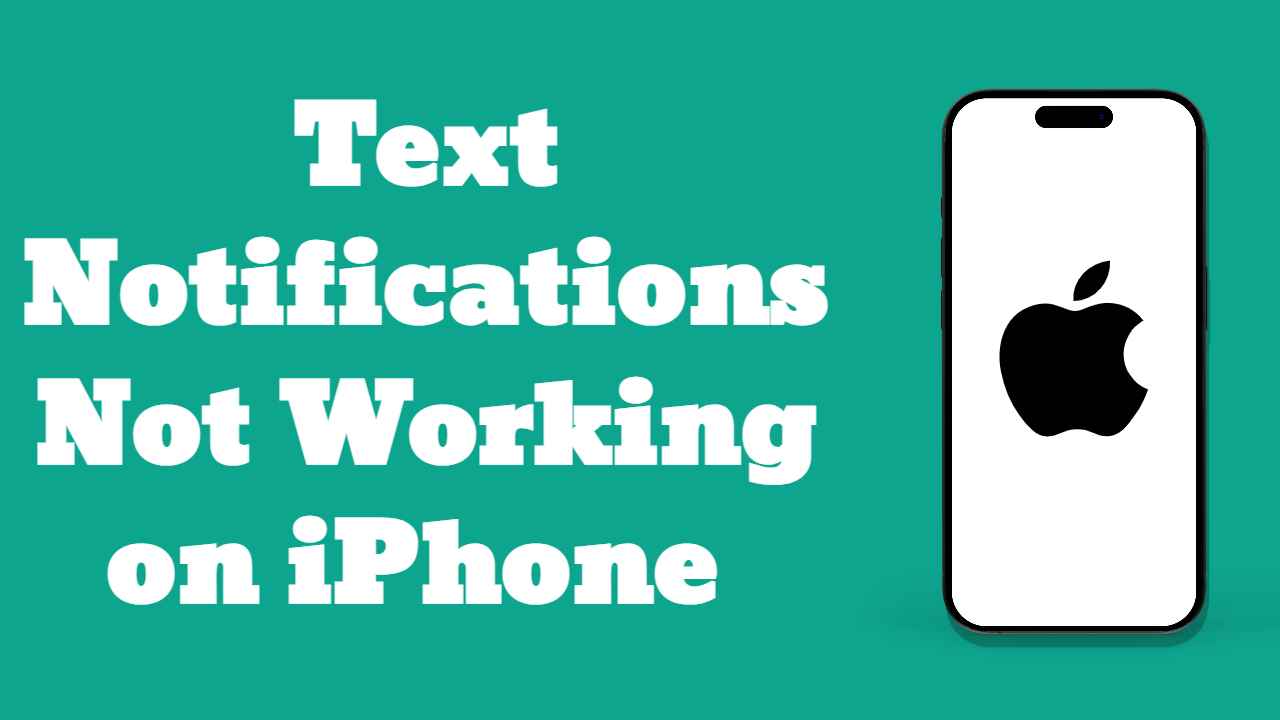Notifications, whether through sound or vibration, play a crucial role in prompting users to check messages without directly opening the corresponding apps. Lately, iPhone users have encountered an issue with Text Notifications Not Working on iPhone iOS 17/16. This can be quite frustrating, especially when important messages are missed. Fortunately, resolving this problem involves simple troubleshooting methods. In this guide, we will delve into the issue of “Text Notifications Not Working on iPhone ” and provide you with effective solutions to address it.
Understanding the iPhone Text Notifications Issue
Encountering a situation where your iPhone fails to notify you about incoming text messages is not the typical behavior one expects from iOS. Several factors might contribute to this issue, resulting in “text notifications not working on iPhone iOS 17.” Let’s explore the potential reasons behind this inconvenience:
- iOS System Bug: The culprit could be an iOS-related bug or glitch, particularly common during the initial phases of iOS updates.
- Notifications are Turned Off: If you’ve disabled the “Allow Notification” option for your messaging app, your iPhone won’t alert you about incoming text messages.
- Do Not Disturb Mode is Enabled: The Do Not Disturb (DND) mode is a useful feature designed to silence notifications, calls, and alerts when needed. If inadvertently enabled, it can prevent text notifications until manually turned off.
- Using a Bluetooth Device: If your iPhone is currently connected to Bluetooth earphones or speakers, the device’s speaker remains silent. Consequently, you may not receive notifications for incoming text messages.
Understanding these potential causes is crucial for effectively addressing the issue and restoring the proper functionality of text notifications on your iPhone.
Configuring Notification Sounds on iPhone
If your iPhone is failing to alert you to incoming text messages, it’s essential to ensure that the notification sound is appropriately set. Sometimes, this issue may arise if the notification tone is accidentally set to none. Follow these steps to set or change the notification sound on your iPhone:
- Open the Settings app on your iPhone.
- Scroll down and tap on “Sound & Haptics.”
- Within the Sound & Haptics settings, locate and tap on “Text Tone.”
- Here, you can choose the desired notification sound that you prefer for text messages.
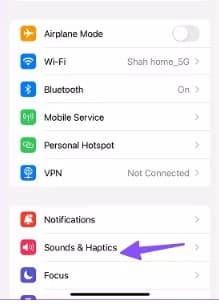
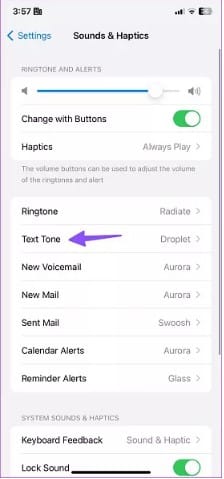
By following these steps, you can make sure that your iPhone is configured to notify you with a sound when you receive text messages. This simple adjustment ensures that you don’t miss out on important notifications due to a silent or non-existent notification tone.
Quick Fixes for Text Notifications Not Working on iPhone in iOS 17/16
Way 1: Deactivating Do Not Disturb, Focus, or Silent Mode
If your iPhone is not delivering notifications, one probable cause could be the activation of the Do Not Disturb mode. This feature effectively mutes all notifications, calls, and alerts until manually turned off. Inadvertently enabling Do Not Disturb might be the reason behind missing notifications.
Additionally, check if the Focus or Silent mode is activated, as these settings can also impact your notifications. Follow these steps to disable Do Not Disturb on your iPhone:
- Open the Settings app on your iPhone.
- Scroll down and tap on “Do Not Disturb.”
- Toggle off the switch next to Do Not Disturb to deactivate this mode.
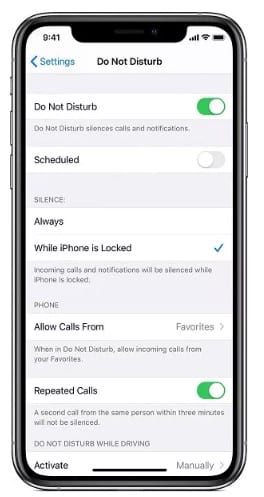
Ensure that these settings are configured correctly to allow your iPhone to deliver notifications without any hindrance. By deactivating Do Not Disturb and checking other related modes, you can enhance the chances of receiving timely notifications on your device.
Way 2: Verifying Notifications Settings for Messages
To guarantee that you receive notifications for text messages on your iPhone, it’s crucial to ensure that the “Allow Notifications” feature is activated. If this feature is disabled, you may miss out on receiving notifications for various apps, including Messages. Follow these steps to check and enable notifications for Messages:
- Open the Settings app on your iPhone.
- Scroll down and tap on “Notifications.”
- Locate and select “Messages” from the list of apps.
- Verify whether the “Allow Notifications” toggle is enabled. If the toggle is green, it indicates that notifications are enabled for Messages.
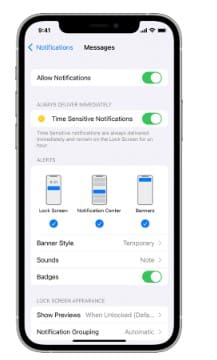
By confirming and enabling the “Allow Notifications” setting for Messages, you can guarantee that you receive timely alerts for incoming text messages on your iPhone. This ensures that the notification system for your messaging app is configured to keep you informed.
Way 3: Verifying Mute or Block Settings for a Person
If you find that notifications are absent for a specific individual on your iPhone, it’s possible that you have either muted or blocked them. Muting someone prevents you from receiving notifications for their text or iMessage. To check and rectify this:
- Open the Messages app and navigate to the relevant conversation.
- Swipe to the left on the conversation that displays a slashed bell icon, indicating it’s muted.
- Tap the bell icon to unmute the person and restore notifications for their messages.
Way 4: Restart or Force Restart Your iPhone
In instances where abnormal behavior, such as “text notifications not working on iPhone,” is observed due to iOS glitches, restarting the device often proves effective. This process provides the operating system with a fresh start by clearing the memory. Follow these steps to restart your iPhone:
- Press the Volume button and then press and hold the Power button until the power sliders appear on the screen.
- Drag the slider to the right to turn off your iPhone. Wait for it to shut down completely.
- Once it’s off, press and hold the power button again, releasing it when the Apple logo appears.
This straightforward action can resolve various software-related issues and potentially restore the proper functioning of text notifications on your iPhone.
Way 5: Disabling Unknown Sender Filtering
The iPhone incorporates a feature designed to filter out spam and texts from unknown senders. However, this can lead to missed notifications for messages that are not recognized. If someone outside your contact list sends a text, it may be diverted to the unknown sender list without notification. To address this, follow these steps to turn off the filter:
- Open the Settings app on your iPhone.
- Tap on “Messages.”
- Select “Unknown & Spam.”
- Toggle off the switch for “Filter Unknown Senders.”
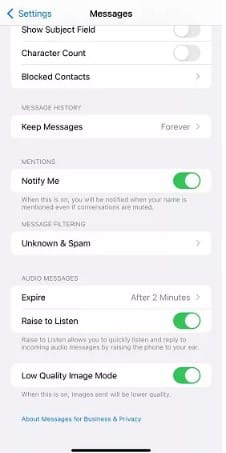
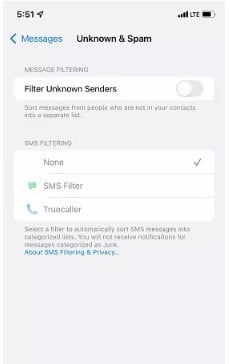
By disabling this filter, you ensure that you receive notifications for messages from both known and unknown senders. This adjustment can be particularly useful in preventing missed messages from contacts not yet added to your phone’s contact list.
Way 6: Disconnecting Bluetooth Devices
Another potential contributor to the “text notifications not working on iPhone” issue is the unintentional connection to a Bluetooth device. Users may overlook the fact that their iPhone is linked to earbuds or Bluetooth headphones, causing text message notifications to be routed through the Bluetooth device rather than the on-device speakers.
To resolve this:
- Open the Settings app on your iPhone.
- Navigate to the “Bluetooth” settings.
- Turn off the Bluetooth toggle.
By disabling Bluetooth, your iPhone will disconnect from all connected Bluetooth devices. This ensures that text notifications are played through the on-device speakers, addressing the “text notifications not working iPhone” problem caused by unintended Bluetooth connections.
Way 7: Disabling Message Forwarding
Apple’s commitment to its ecosystem allows iOS users to synchronize notifications across devices like iPad and Mac. While this is convenient, it may interfere with text notifications on your iPhone if forwarding is enabled. To resolve this issue, follow these steps to turn off message forwarding:
- Open the Settings app on your iPhone.
- Tap on “Messages.”
- Select “Message Forwarding.”
- Disable the toggle for message forwarding.
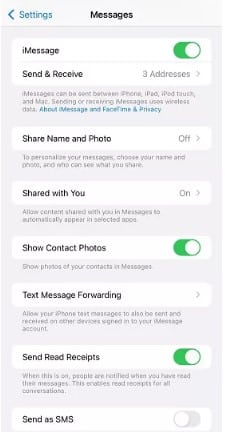
After completing these steps, check whether you receive notifications for text messages on your iPhone. Disabling message forwarding ensures that notifications are not redirected to other devices, providing a focused and uninterrupted messaging experience on your iPhone.
In conclusion
Addressing the issue of text notifications not working on iPhone in iOS 17/16 involves a systematic approach to troubleshooting various potential causes. Notifications, crucial for user communication, can be disrupted by factors such as iOS bugs, settings configurations, Do Not Disturb mode, Bluetooth connections, and more. The guide provides comprehensive solutions, including configuring notification sounds, checking message settings, and ensuring that specific individuals are not muted or blocked.
The outlined steps aim to empower users in resolving this inconvenience and preventing the frustration of missing important messages. By understanding and addressing the root causes, users can optimize their iPhone settings to ensure the consistent and reliable delivery of text notifications. Whether it’s adjusting notification tones, verifying message settings, or tackling Bluetooth connections, these solutions collectively contribute to a more seamless and effective user experience on the iPhone.