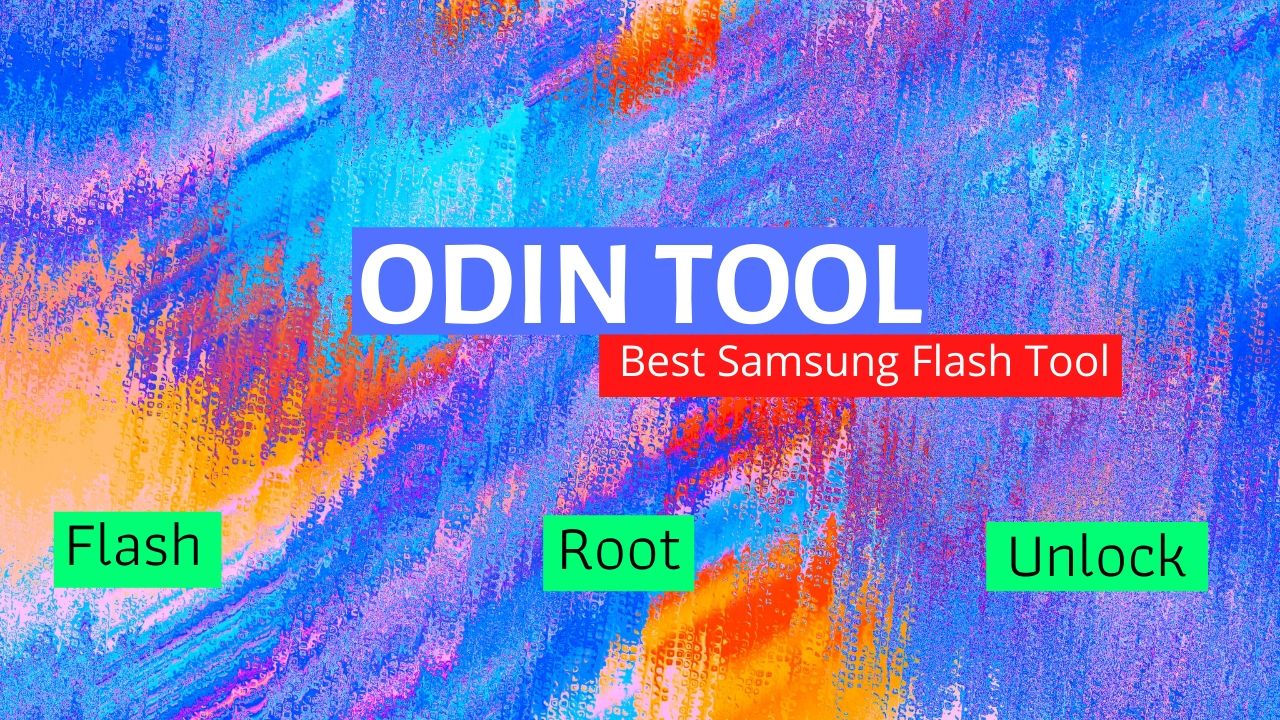Here are the step-by-step instructions for using Odin to flash firmware on to your Samsung device:
Step 1: Download the Firmware and Odin tool
First, you need to download the firmware and the Odin flash tool from our site. This is a reputable website. Make sure to download the correct firmware for your specific device model and region. You can find all of the model tools from here.
Step 2: Install the Samsung USB Drivers
Before you can use Odin, you need to install the Samsung USB drivers on your computer. You can download the drivers from here.
Step 3: Extract the Firmware and Odin Files
Once you have downloaded the firmware and Odin files, extract them to a folder on your computer. You should now have two files: the firmware file (which has a .tar or .tar.md5 extension) and the Odin executable file (which has a .exe extension).
Step 4: Boot Your Samsung Device into Download Mode
To flash the firmware onto your Samsung device, you need to boot it into download mode. To do this, turn off your device and then press and hold the Volume Down, Home, and Power buttons simultaneously until the warning screen appears. Press the Volume Up button to continue and enter download mode. If you don’t understand please watch this video tutorial here.
Step 5: Connect Your Samsung Device to Your Computer
Connect your Samsung device to your computer using a USB cable. Once connected, the Odin tool should recognize your device and display a blue or yellow light in the ID:COM box.
Step 6: Load the Firmware into Odin
Click on the AP button in Odin and select the firmware file you extracted in Step 3.
Step 7: Configure Odin Options
Make sure that only the “Auto Reboot” and “F. Reset Time” options are checked in Odin. Do not check any other options unless you know what you’re doing.
Step 8: Start the Flashing Process
Click on the Start button in Odin to begin the flashing process. The process can take several minutes, so be patient and do not disconnect your device during this time.
Step 9: Wait for the Flashing Process to Complete
Once the flashing process is complete, Odin will display a green “PASS!” message in the top left corner. Your device should automatically reboot and you can disconnect it from your computer.
And that’s it! You have now successfully flashed firmware onto your Samsung device using Odin.
If you are not able to do this you can message me on whatsapp +8801771989858 . If you watch the video tutorial I believe you can do this . For more information you can visit my YouTube Channel . Thank you.