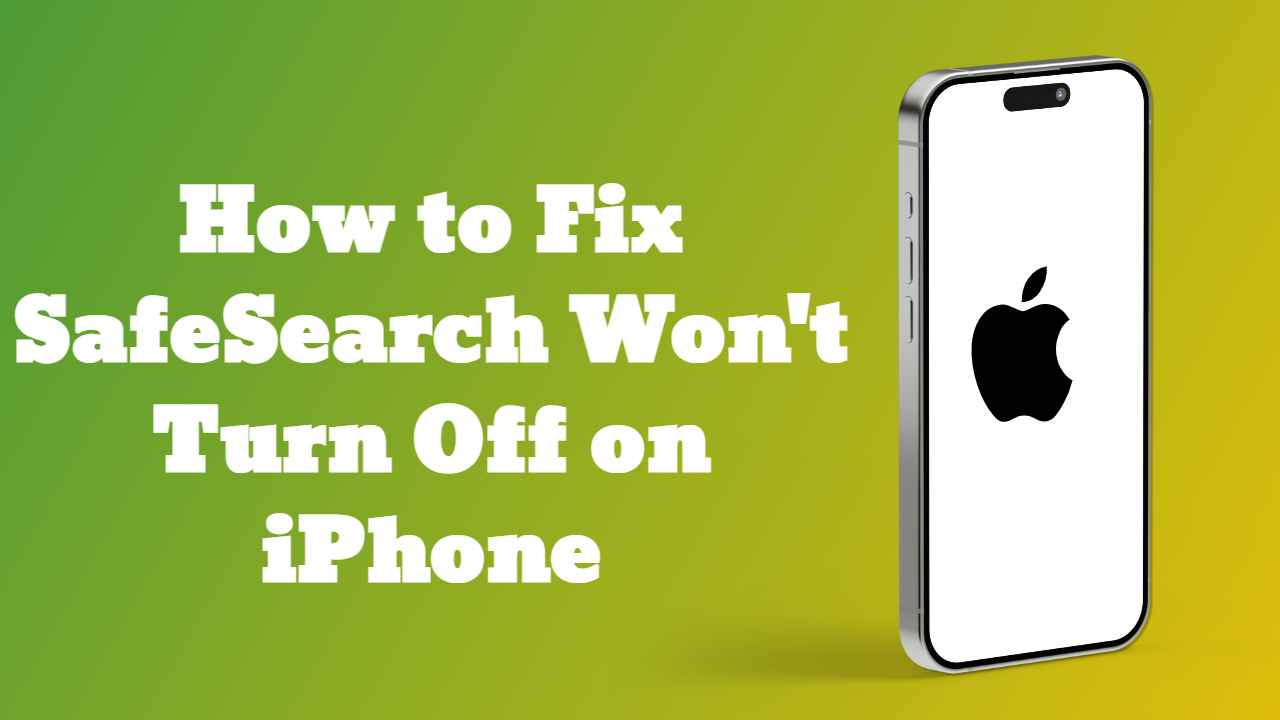Have you ever experienced filtered search results on your iPhone? Addressing this issue can be straightforward by disabling the SafeSearch option in the iPhone settings. However, if you find yourself unable to turn it off like many other iPhone users facing the SafeSearch won’t turn off issue, you may need to explore more advanced solutions.
Despite being equipped with one of the world’s most optimized operating systems, iOS, and iPhones can sometimes behave unpredictably, going against your expectations. This guide elucidates why SafeSearch won’t turn off and provides steps on how to disable it.
How to Turn SafeSearch Off/On on iPhone Step-by-Step
Before we delve into solutions, let’s ensure you’re following the correct steps to adjust SafeSearch settings on your iPhone:
Accessing Settings:
- Open the Settings app on your iPhone.
- Tap on “Screen Time.”
- Select “Content & Privacy Restrictions.”
- Tap on “Content Restrictions” > “Web Content.”
- Under “Web Content,” choose “Unrestricted Access” to search without filters.
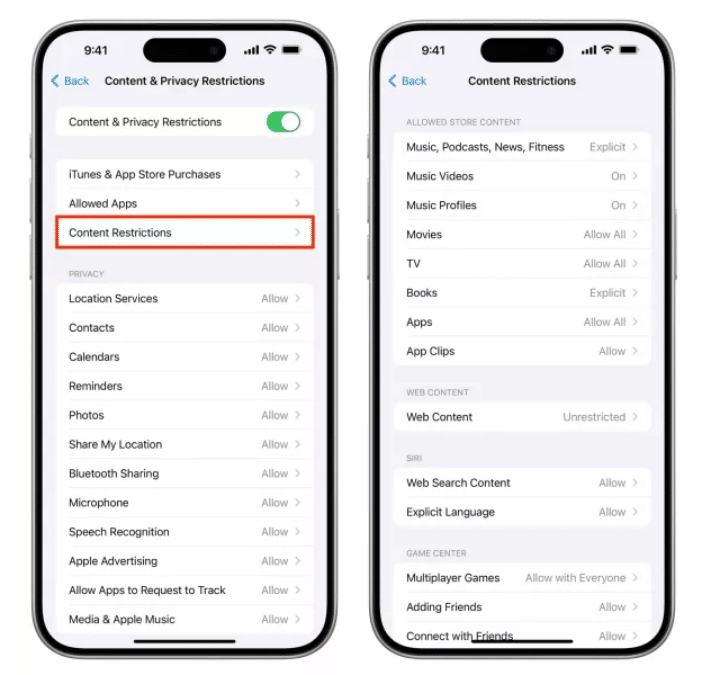
Turning Off SafeSearch on Safari:
- Launch Safari and navigate to google.com.
- Scroll to the bottom of the page and tap on “Settings,” then select “Search settings.”
- Within the settings menu, tap on “SafeSearch” and opt to turn it “Off” to view all results, including explicit content.
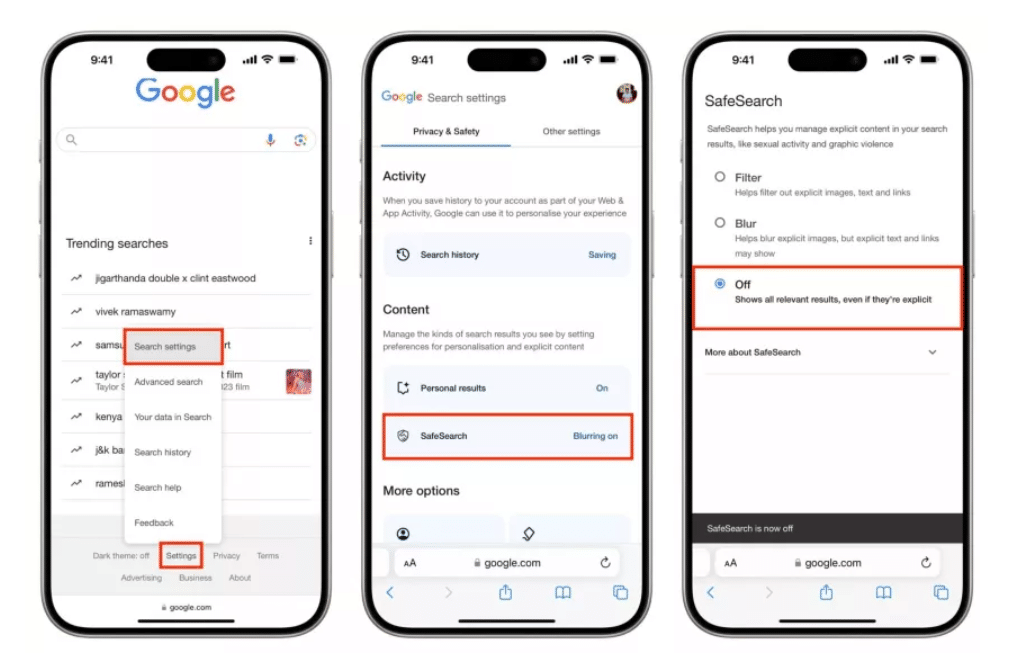
Turning Off SafeSearch on Google App:
- Open the Google app and tap on your profile photo located at the top right corner.
- Select the “Settings” option.
- Choose the “SafeSearch” feature.
- Select the “Off” option.
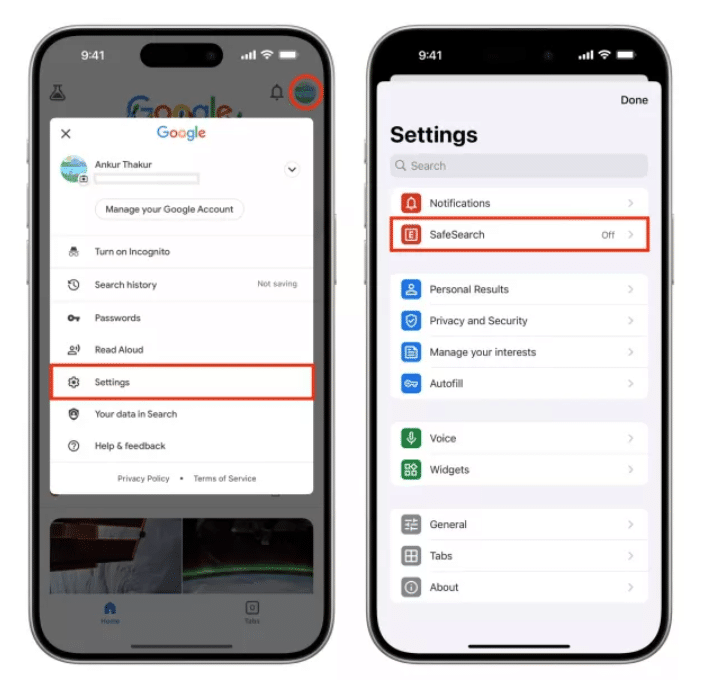
By following these steps, you’ll be able to effortlessly manage SafeSearch settings on your iPhone, ensuring your search preferences align with your needs and preferences.
Why Is SafeSearch Not Turning Off?
If you find that SafeSearch is not turning off despite attempting the steps outlined above, several factors may be contributing to this issue. Understanding why SafeSearch won’t turn off can help you troubleshoot the problem effectively:
- If you’re under 18, your parents may have enabled SafeSearch from the administrative account to filter search results, preventing you from turning it off.
- Public Wi-Fi connections often have SafeSearch enabled to filter search results. If your iPhone is connected to such a network, this could be why SafeSearch won’t turn off.
- The settings of your browser, particularly third-party browsers besides Safari, can impact search results. Ensure that SafeSearch is disabled within the browser’s settings if you’re using one.
- Occasionally, glitches or bugs within iOS, particularly after new updates, can activate the SafeSearch feature on your device unexpectedly, preventing you from turning it off.
By identifying these potential culprits, you can troubleshoot the issue more effectively and take appropriate steps to resolve it.
How to Fix SafeSearch Won’t Turn Off on iPhone
Way 1: Restart Safari or Chrome App
Begin with basic troubleshooting methods to address the “SafeSearch won’t turn off on iPhone” issue. Sometimes, a minor glitch or bug in the browser settings can cause this problem. Try restarting the Safari or Chrome app to see if it resolves the SafeSearch issue:
- If you’ve already opened the browser on your iPhone, you can access recent apps by swiping up from the bottom of the screen.
- Locate the browser you’re using in the recent app’s card and swipe it up to close it.
- Once closed, navigate to the app library, reopen the app, and check if the SafeSearch issue is resolved.
Way 2: Restart iPhone
If the above solution doesn’t resolve the issue, iOS bugs or glitches may be interfering with the browser’s functionality, causing the “SafeSearch won’t turn off” problem. Restarting your iPhone can effectively address such issues by reconfiguring iOS settings and refreshing the operating system:
- Press and release the Volume Down button on your iPhone.
- Press and hold the Power/Side button until the power menu appears on the screen.
- Drag the power off slider to turn off your iPhone completely.
- After the device shuts down, wait for about 15 seconds, then turn it back on by pressing and holding the Power button until the Apple logo appears.
Way 3: Reinstall Safari or Chrome App
Occasionally, even top-tier apps like Apple’s Safari or Google’s Chrome browser app can encounter temporary glitches or corrupted data, leading to issues such as SafeSearch not turning off. In such cases, performing a clean reinstall of the app can often resolve the problem. Here’s how you can do it:
1. Uninstall the App:
- Navigate to the app library on your iPhone and tap and hold the app you wish to uninstall.
- Select the “Remove App” option from the menu.
2. Reinstall the App:
- Head to the App Store and search for the same app in the search bar.
- Tap on the app to reinstall it on your device.
3. Verify the Fix:
- Launch the app after reinstalling it and check if the issue with SafeSearch has been resolved.
Way 4: Update Safari or Chrome App
Outdated apps may encounter bugs and compatibility issues with iOS, resulting in unexpected behavior like SafeSearch not turning off. Ensure your Safari or Chrome app is up to date for a smoother experience. Follow these steps to update the app:
- Open the App Store on your iPhone.
- Check for Updates:
- Tap on your profile icon at the top right corner.
- Scroll down to find the Safari or Chrome app.
- Tap on the “Update” button next to the app to install the latest version.
Way 5: Clear App Cache
App cache files can sometimes disrupt the normal functioning of apps, leading to issues like SafeSearch not turning off. Although there’s no direct method to clear app caches on iPhone, you can clear Safari’s cache through its settings:
- Navigate to Safari Settings:
- Launch the Settings app on your iPhone.
- Scroll down and tap on “Safari.”
- Clear History and Website Data:
- Tap on “Clear History and Website Data.” – Confirm the action to clear cookies and caches associated with Safari.
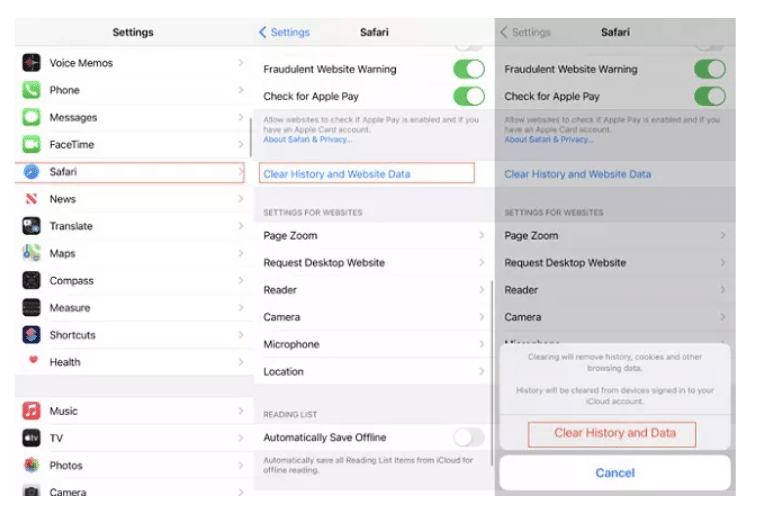
By following these steps, you can resolve issues related to SafeSearch not turning off on your iPhone, ensuring a smoother browsing experience.
Way 6: Reset All Settings
If none of the previously mentioned solutions have resolved the issue, you can attempt resetting all settings on your iPhone. It’s possible that your SafeSearch isn’t turning off due to misconfigured settings. Performing a reset of all settings will revert them to their default values without erasing any data from your device.
Steps to Reset All iPhone Settings:
- Open the Settings app on your iPhone.
- Tap on “General” from the list of options.
- Select the “Transfer & Reset” option.
- Locate and tap on “Reset All Settings.”
- Follow the on-screen prompts to confirm the action and proceed with resetting all settings.

Performing a reset of all settings may help resolve issues related to SafeSearch not turning off on your iPhone by restoring default configurations. However, please note that this action will reset various settings on your
Conclusion:
Experiencing difficulties with SafeSearch not turning off on your iPhone can be frustrating. However, following the steps outlined in this guide can help resolve the issue effectively. Beginning with simple solutions like adjusting SafeSearch settings and restarting the browser or iPhone often resolves minor glitches. If these initial steps fail, more advanced solutions such as reinstalling the browser app, updating the app software, or clearing the app cache can be attempted.
Understanding potential reasons behind SafeSearch issues, like parental controls, network restrictions, browser settings, or iOS glitches, allows users to identify and address the root cause of the problem. By patiently navigating through these troubleshooting steps, users can ensure SafeSearch settings align with their preferences, providing a smoother browsing experience on their iPhones.