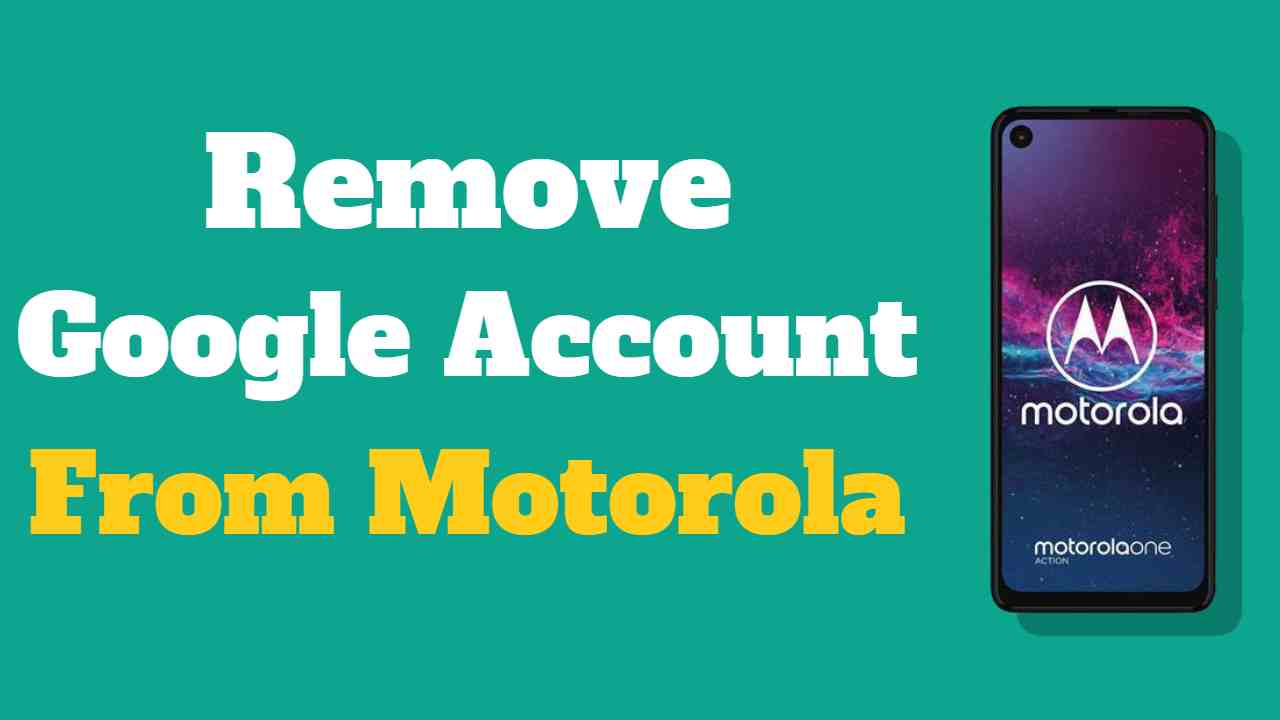Screen locks and Factory Reset Protection (FRP) play vital roles in safeguarding smartphones, including those manufactured by Motorola, against unauthorized access. However, situations may arise where you find yourself locked out due to a forgotten password or remove Google account from Motorola. In such cases, understanding how to unlock Motorola phone without relying on a Google account becomes crucial.
Remove Google Account from Motorola Phone After Factory Reset Without PC
Utilizing a computer to remove the Google account lock from your Motorola phone can significantly expedite the process. However, if you find yourself without access to a computer, you’re in the right place to learn how to remove Google account from Motorola phone after a factory reset, all without the need for a PC.
It’s essential to approach these activities cautiously, as they involve sensitive procedures that can impact your device’s functionality. If the outlined process doesn’t yield the desired results, a step may have been executed incorrectly, leading to issues. I recommend retrying the process carefully to ensure each step is accurately followed.
Follow This step carefully
- Start your Motorola smartphone and connect to a stable Wi-Fi network.
- When prompted to copy apps and data, opt for Don’t Copy.
- Choose Use my Google account on the Verify PIN screen.
- On the Google Account verification screen, tap Next five times without entering any email.
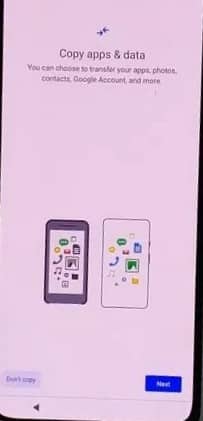
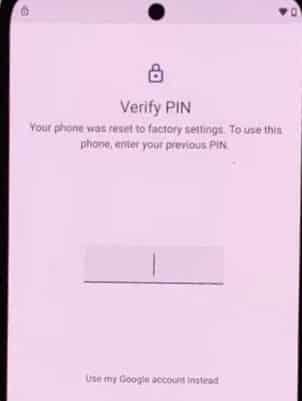
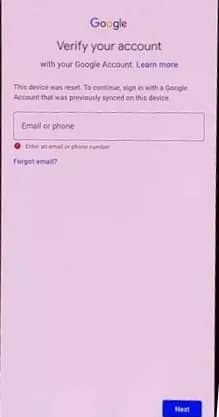
- Navigate back to the main screen and access Vision Settings.
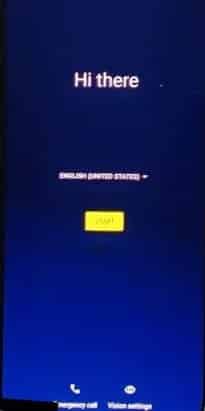
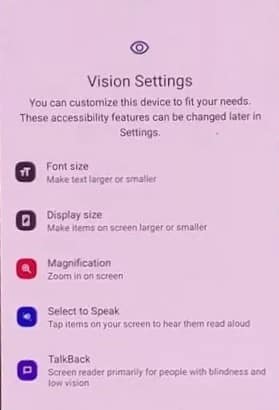
- Select TalkBack from the Vision Settings menu and enable the Use TalkBack feature.
- Activate the Voice Commands feature and loudly say Google Assistant to bring it up.
- Press and hold both volume keys for about 3 seconds when Google Assistant is active to enable the TalkBack Shortcut.
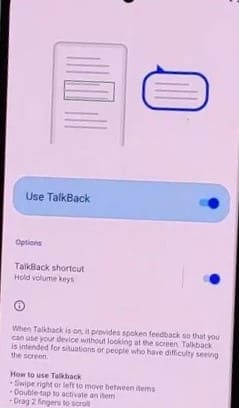
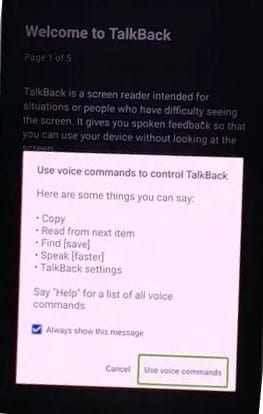


- Click on the Keyboard icon, type Google, and use voice commands to open Settings.
- Inside Settings, open the Accessibility section and turn on the Accessibility Menu.
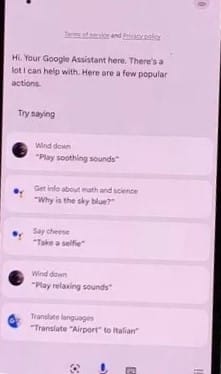


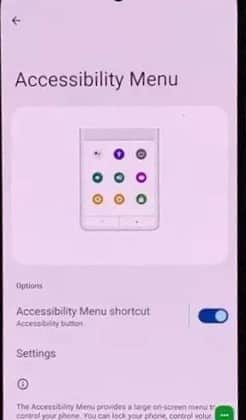
- Return to Settings, go to Apps, and Force Stop Android Setup.
- Open Google Play Services in the Apps menu and Disable it.
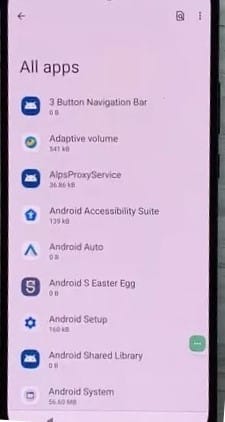
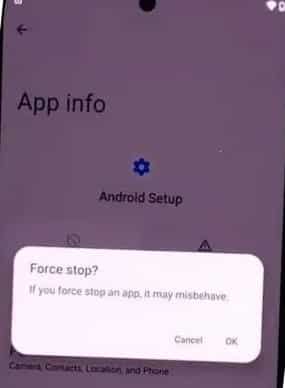
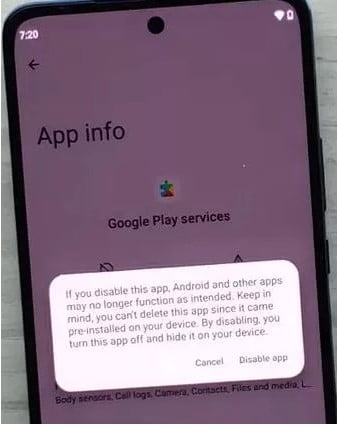
- Return to the main screen, open the Accessibility Menu on the Wi-Fi screen, and click on Assistant to access settings.
- Open Google Play Settings and ensure it’s enabled.
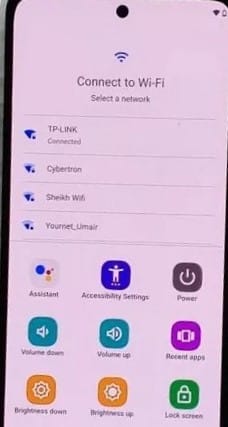
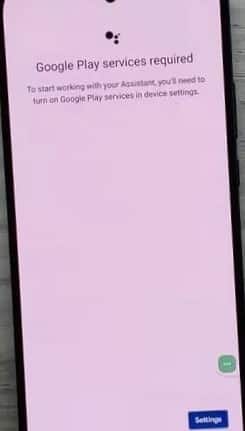
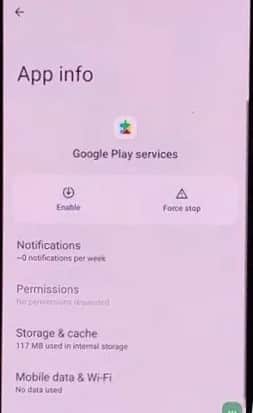
- Go back to the Wi-Fi screen, and skip the Wi-Fi setup.
- Select Accept & Continue on the Privacy & Software Updates screen.
- Follow the steps in the Setup Wizard, including setting a password and granting necessary permissions.
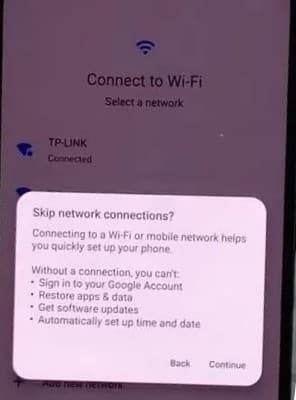

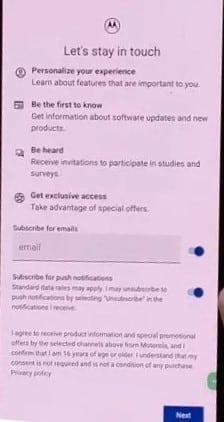
However, if challenges persist, we have created a video tutorial on our YouTube channel, providing a visual guide for a more comprehensive understanding. Video tutorials often offer a helpful visual walkthrough, making it easier to follow each step accurately. Visit our YouTube channel to access the tutorial, and it will assist you in resolving any issues you encounter during the unlocking process.
Remove Google Account With PC
- Connect your Motorola phone to a PC via USB.
- Open a command prompt on your PC.
- Enter the command: adb shell rm /data/system/gesture.key
- Restart your phone, and the lock screen should be bypassed.
Frequently Ask Question
1. Q: How can I reset the password on my Motorola phone if I’ve forgotten it?
- You can perform a factory reset on your phone. However, be aware that this will erase all data. Follow the device-specific steps or contact Motorola support for assistance.
2. Q: Is it possible to unlock my Motorola phone without a Google account?
- Yes, you can bypass the Google lock using various methods, such as using ADB commands or FRP bypass tools. Be cautious and ensure you have the necessary permissions to perform these actions.
3. Q: What should I do if I can’t remember my Google account credentials for my Motorola device?
- Try recovering your Google account through the account recovery options provided by Google. If unsuccessful, contact Google support for further assistance.
4. Q: Can I enable biometric authentication if I forget my PIN or password on my Motorola phone?
- No, biometric features like fingerprint or face recognition usually require the initial PIN, password, or pattern for setup. Ensure you have access to these before setting up biometrics.
5. Q: How do I disable TalkBack on my Motorola phone?
- Navigate to Settings > Accessibility > TalkBack and toggle it off. Alternatively, use two-finger swipe gestures to access TalkBack settings and disable the feature.
6. Q: What precautions should I take before using third-party tools to unlock my Motorola phone?
- Only use reputable tools from trusted sources. Ensure your data is backed up, and follow the instructions carefully to avoid potential security risks.
7. Q: Can I unlock my Motorola phone if it’s associated with a Google account from a previous owner?
- It’s recommended to contact the previous owner and request assistance. Google account security measures may hinder unauthorized access.
8. Q: How can I update my Motorola phone after bypassing the Google lock?
- A: Once you’ve bypassed the lock, updates should be accessible through the device’s Settings > System > Software Update. Ensure a stable Wi-Fi connection for the update process.
9. Q: What’s the difference between a factory reset and a hard reset on a Motorola device?
- A factory reset erases all user data and settings, returning the device to its original state. A hard reset is a forceful restart performed by holding down the power button until the device powers off and then turning it back on.
10. Q: How can I prevent being locked out of my Motorola phone in the future?
- Regularly update your password, PIN, or pattern. Set up alternative security methods, such as biometrics. Keep your Google account recovery information up-to-date, and use secure backup options.
In conclusion
Navigating the intricacies of unlocking a Motorola phone, whether due to a forgotten password or Remove Google Account from Motorola Phone After Factory Reset, requires a systematic approach. While methods such as factory resets, Google account recovery, and third-party tools can be employed, exercising caution and prioritizing data security is crucial. Always consider contacting official support channels or the previous device owner for assistance in unlocking scenarios associated with Google accounts. As technology evolves, staying informed about the latest security features and backup options will contribute to a smoother and more secure smartphone experience. Remember to follow guidelines carefully.