Welcome to our comprehensive guide on rejuvenating hassle-free hard reset SAMSUNG S24 plus. This tutorial will walk you through the seamless process, ensuring a fresh start for your Android 14-powered device. By performing a Hard Reset, also known as a Factory Reset, you’ll bid farewell to sluggish performance, reclaim valuable storage, and unlock the full potential of your Li-Ion 4900.0 mAh battery. Let’s embark on this journey to restore your SAMSUNG Galaxy S24+ to its pristine, out-of-the-box state. Here we also discuss about Samsung S24 Ultra.
Mastering the Art of Factory Reset on Your SAMSUNG Galaxy S24+: Two Easy Methods
1. Hard Reset SAMSUNG S24 Plus via Settings: Streamlined and User-Friendly
- Unlock the potential of your SAMSUNG Galaxy S24+ by navigating to the Settings app. You can find it either in your app drawer or by swiping down the notification shade and tapping the gear icon.
- Within Settings, scroll down and select the General Management section. Here, you’ll find various options to manage and optimize your device.
- Tap on Reset and then select Factory Data Reset. This action will prompt you to enter your device’s security credentials, ensuring a secure and intentional reset.
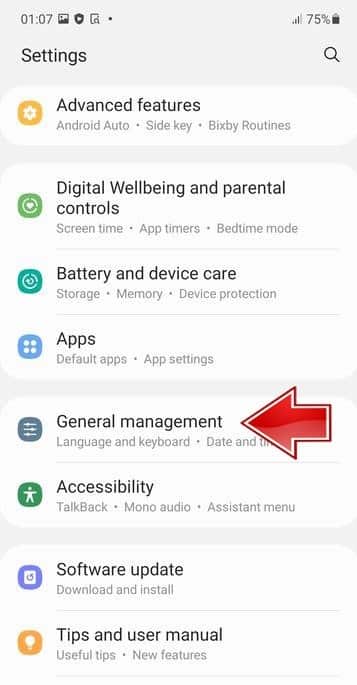
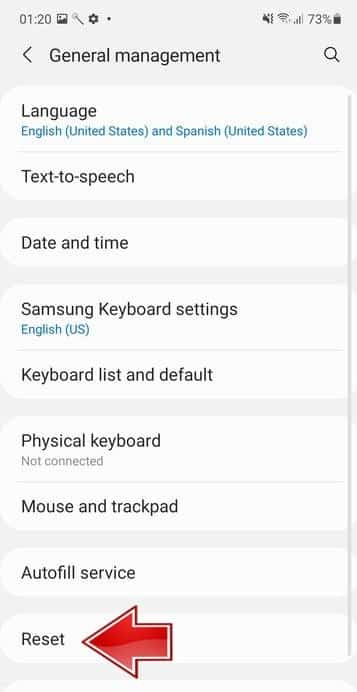
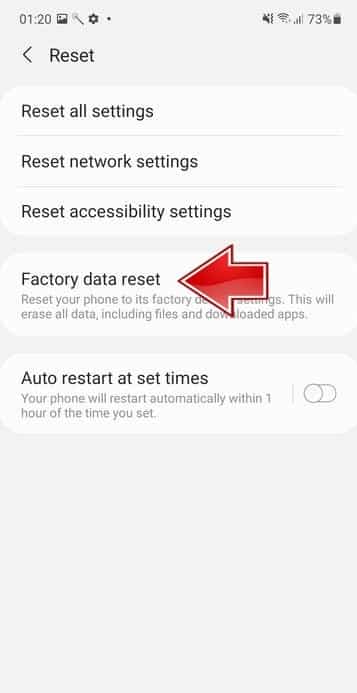
- Once you’ve reviewed the information, tap on Reset again and then select Delete All. Your SAMSUNG Galaxy S24+ will initiate the factory reset process, erasing all personal data and restoring default settings.
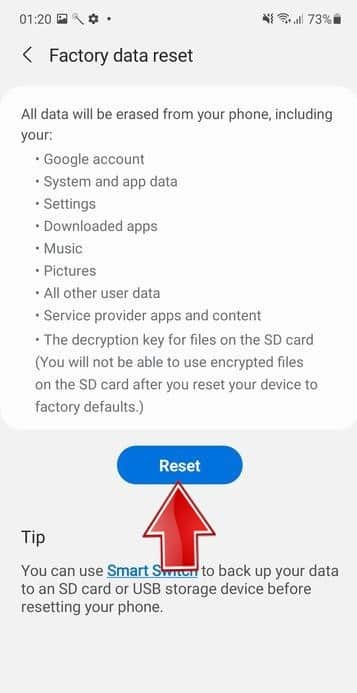
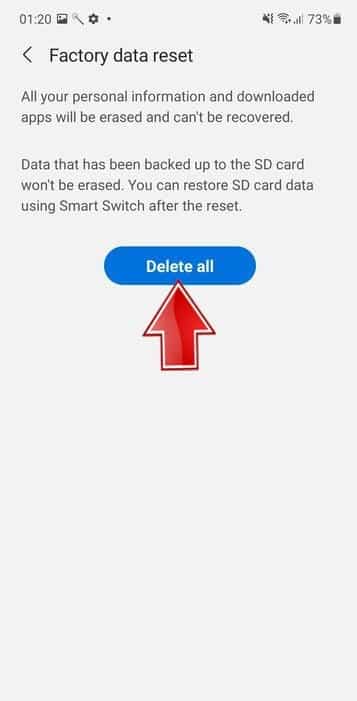
2. Hard Reset SAMSUNG S24 Plus via Recovery ModeDeeper Reset for Ultimate Clarity
- Ensure your SAMSUNG Galaxy S24+ is powered off. If it’s on, turn it off to prepare for the deeper reset.
- Press and hold the Volume Up button and simultaneously press and hold the Side Key until the Samsung logo appears. Release both buttons to reveal the Android Recovery menu.
- Use the Volume Down button to navigate to the Wipe Data/Factory Reset option. Confirm your selection by using the Power button.
- Once again, use the Volume Down button to highlight Factory Data Reset and confirm the action with the Power button.
- Allow the Factory Reset process to unfold. Once completed, the Android Recovery menu will return, with the Reboot System Now option highlighted.
- Press the Power button to reboot your SAMSUNG Galaxy S24+. As it powers on, choose your preferred device language and follow the on-screen instructions to complete the initial setup.
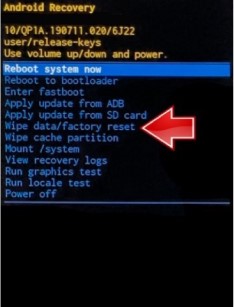
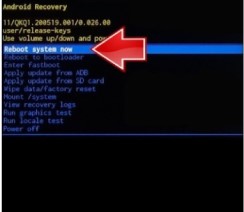
Frequently Ask Question
1. Why should I perform a Hard Reset SAMSUNG S24 Plus?
- A Factory Reset helps resolve performance issues, reclaim storage space, and return your device to its original state. It’s beneficial if your phone is running slow or experiencing software glitches.
2. Will a Factory Reset delete all my data?
- Yes, a Factory Reset erases all personal data, settings, and installed apps. Make sure to back up essential information before proceeding.
3. How do I back up my data before performing a Factory Reset?
- Navigate to Settings > System > Backup, and follow the on-screen instructions to back up your data to Google Drive or Samsung Cloud. Alternatively, use third-party backup solutions.
4. Can I undo a Hard Reset SAMSUNG S24 Plus?
- No, a Hard Reset is irreversible. Ensure you’re certain about resetting your device before proceeding.
5. What’s the difference between a Factory Reset via Settings and Recovery Mode?
- The Settings method is user-friendly and accessible from the device’s menu. Recovery Mode offers a deeper reset and is useful when the device is unresponsive or facing severe issues.
6. Will a Factory Reset improve the battery life on my SAMSUNG Galaxy S24+?
- Yes, a Factory Reset can optimize system performance, potentially resulting in improved battery life.
7. How long does a Factory Reset take?
- The duration varies, but typically it takes a few minutes. Ensure your device has sufficient battery or is connected to a power source during the process.
8. Will a Factory Reset remove system updates on my SAMSUNG Galaxy S24+?
- No, a Factory Reset doesn’t remove system updates. Your device will retain the latest software version after the reset.
9. Can I perform a Factory Reset if my SAMSUNG Galaxy S24+ is frozen or unresponsive?
- Yes, you can use the Recovery Mode method even if your device is unresponsive. Follow the steps outlined in the guide.
10. What precautions should I take before initiating a Factory Reset?
- Ensure your device is backed up, and charged, and you remember your security credentials (PIN, pattern, or password). Double-check that you want to erase all data before confirming the reset.
Conclusion
Starting Fresh with Your SAMSUNG Galaxy S24+
So, that’s how you give your SAMSUNG Galaxy S24+ a fresh start! We’ve shown you two easy ways to do it – one through the Settings on your phone and the other using the Recovery Mode.
Think of it like a makeover for your phone. It helps it run smoother, clears up space, and lets your battery last longer. It’s like getting your phone back to how it was when you first got it. Remember, before you hit that reset button, back up your stuff, and make sure your phone is charged. Once you’ve done it, there’s no turning back. But hey, it’s like giving your phone a new life!
Now that you’ve followed our guide, your SAMSUNG Galaxy S24+ is ready for a fresh start. Enjoy the speed, space, and longer battery life. It’s like having a brand-new phone – but better! Have fun exploring and making your SAMSUNG Galaxy S24+ yours again.
