Hey there! If your Samsung Galaxy S10 is acting a bit wonky or giving you a tough time with the lock screen, doing a reset might be just the ticket. It’s like hitting the refresh button for your phone! But before you jump in, make sure to untangle all the accounts, especially that Google one. This step is pretty crucial, especially if you’re passing your Galaxy S10 to someone else. It helps dodge any problems with Factory Reset Protection (FRP), a security thing that wants the same Google account or PIN used during setup. Just a heads up, though—resetting wipes everything clean, so if you want to keep your stuff, back it up first.
How to Hard Reset Samsung Galaxy S10 🔄📱
- Press and hold the Volume Down + Power button until your Samsung Galaxy S10 takes a nap.
- Press and hold the Volume Up + Power button until the Recovery Mode screen pops up.
- In Recovery Mode, use the Volume buttons to scroll down and pick Wipe data/factory reset. Seal the deal by hitting the Power key.
- Find and tap on Factory data reset in the Wipe Data menu using the Volume and Power buttons.
- Confirm your decision to reset. This wipes the slate clean on your Samsung Galaxy S10.
- Once the reset is done, tap on Reboot system now using the Power button.
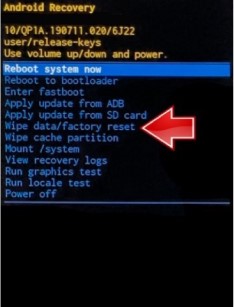
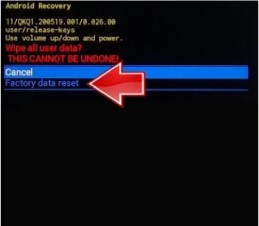
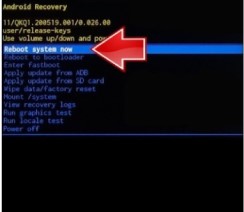
These steps will give your Samsung Galaxy S10 a fresh breath of life.
How to Reset Samsung Galaxy S10 with Find My Device
If pushing buttons isn’t your style or if you’ve set up Samsung’s Find My Mobile, here’s another trick:
- Go to Find My Mobile: Find My Mobile
- Use the Samsung account linked to your Galaxy S10.
- Find your Galaxy S10 on the left side of the screen.
- Look for options like Unlock or Wipe data based on your device’s mood.
- Stick to the on-screen instructions to unlock or wipe data.
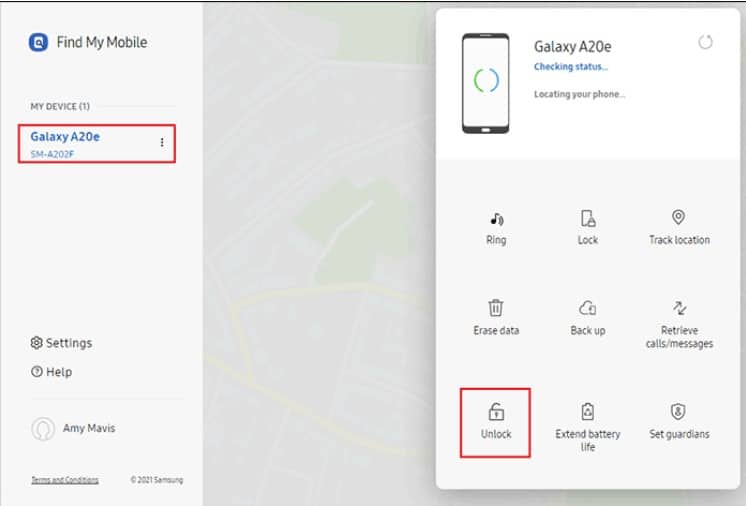
Remember, this Find My Mobile trick only works if you set it up on your Samsung device. If you hit a roadblock or forgot to activate this service, contact us for a rescue.
Frequently Ask Question
1. Can a reset speed up my Galaxy S10?
- Totally! A reset, or factory reset, can freshen things up by taking your phone back to the starting line.
2. Why should I remove my Google account before resetting?
- Taking out the Google account is like a smooth path. It helps avoid any speed bumps related to Factory Reset Protection (FRP).
3. What’s the smart move before a factory reset on my Galaxy S10?
- Don’t forget to back up! A factory reset cleans the house, so back up your data to keep it safe.
4. Can I reset my Galaxy S10 if I forget my lock password or PIN?
- Absolutely! The reset dance can shake off lock issues and bring your device back to square one.
5. Any other way to reset if the buttons aren’t playing nice?
- Absolutely! If you’ve got Find My Mobile in your corner, it can be your reset superhero.
6. How do I dive into Recovery Mode for a reset?
- Grab the Volume Up + Power buttons and hold tight until the Recovery Mode screen pops up.
7. Can I undo a factory reset once it starts?
- Nope, it’s a one-way ticket. Once you hit reset, there’s no turning back, so back up before you take the plunge.
8. What’s this Factory Reset Protection (FRP) thing?
- FRP is like a guardian. It asks for the same Google account or PIN during setup to keep the bad guys out after a reset.
9. Can I reset my Galaxy S10 without a computer or fancy gear?
- Absolutely! The reset show happens right on your device using the Volume and Power buttons.
10. Hit a wall with the reset methods. What’s the play?
- Give Samsung’s support a shout or drop us a message. We’re here to lend a hand-tailored to your situation.
In Conclusion
A hard reset on your Samsung Galaxy S10 can be a game-changer, solving slow-speed mysteries or lock troubles. The guide, served up with easy steps and a sprinkle of emojis, makes it a breeze. Unlink your Google account and back up your data before jumping on the reset train to dodge any bumps. Whether going for the button dance or Find My Mobile magic, these moves give you the power to reign over your Galaxy S10. 🚀📱
