If your iPhone screen mirroring is acting up, don’t worry—I’ve got you covered with easy solutions. We’ll explore why it might have stopped and walk through simple fixes to get it back on track. By the end, you’ll have the know-how to effortlessly fix iPhone screen mirroring and enjoy its smooth operation once again.
Why Is My iPhone Screen Mirroring Not Working?
Experiencing issues with your iPhone screen mirroring and multiple attempts to resolve it have been unsuccessful? Fret not, as we delve into the reasons behind this frustration. The query, “why is my iPhone screen mirroring not working?” might cross your mind, and there isn’t a single culprit for this problem. Here are some common reasons:
- Software Problems: Outdated software or software bugs and glitches can hinder screen mirroring functionality.
- Unstable Internet Connection: A weak or unstable WiFi connection is inadequate for seamless screen mirroring.
- Incompatible Devices: Not all iPhones and receiving devices support screen mirroring via AirPlay.
- Hardware Issues: Physical damage to the iPhone or other hardware problems may impact screen mirroring.
- Restrictions Enabled: Parental controls or network restrictions blocking AirPlay can interfere with screen mirroring.
How to Fix iPhone Screen Mirroring Not Working
Now that you’re aware of common reasons for iPhone screen mirroring issues, let’s explore proven solutions to get it back on track. Here are 9 effective methods to help you resolve the problem. Follow these step-by-step solutions, and you’ll have your iPhone screen mirroring working seamlessly again.
Way 1: Check Compatibility
Ensure that your iPhone model is compatible with the device you’re attempting to mirror your screen to. Compatibility varies among different iPhones and receiving devices, so it’s crucial to check manufacturer specifications online to verify compatibility. This initial step can save you time and frustration.
Way 2: Connect Both Devices to the Same Wi-Fi Network
For successful AirPlay screen mirroring, both your iPhone and the receiving device must be on the same local wireless network. Confirm that both devices are connected to the same Wi-Fi network. If they’re on different networks, such as your iPhone using cellular data, screen mirroring may not function properly.
Way 3: Enable AirPlay on the Receiving Device:
To enable successful iPhone screen mirroring on another device, ensure that AirPlay is activated on the receiving end. For Apple TV:
- Navigate to Settings > AirPlay and HomeKit.
- Tap on AirPlay to turn it on. Once activated, you can use the screen mirroring feature.
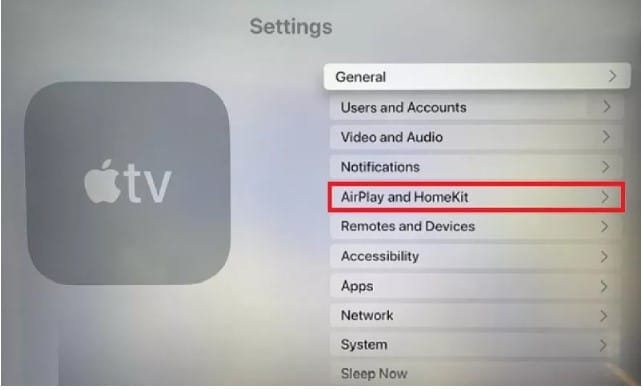
- On your iPhone, access the control center and turn on Screen Mirroring.
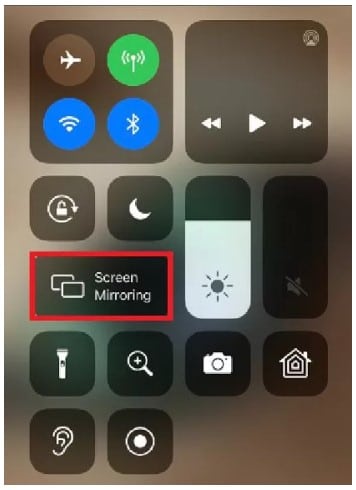
Way 4: Restart Your Devices
Resolve connectivity issues by restarting both your iPhone and the receiving device. For your iPhone:
- Press and hold the volume button and power button until the screen displays a “slide to power off” slider.
- Slide to power off your iPhone.
- Turn it back on by holding the power button until the Apple logo appears.
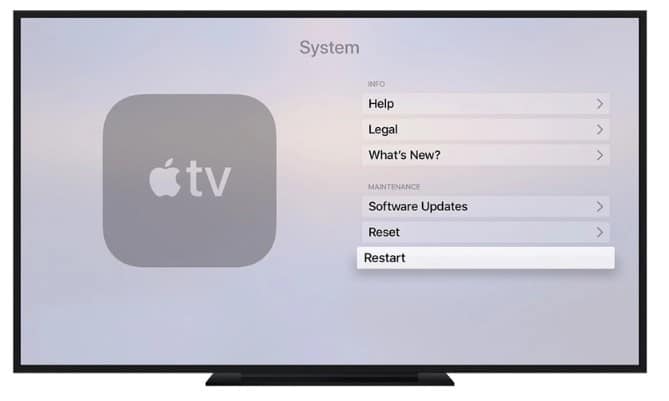
To restart your Apple TV, go to Settings > System > Restart.
Way 5: Force Restart iPhone
If a simple restart doesn’t suffice, try force restarting your iPhone.
- Press the volume up button and release it.
- Press the volume down button and release it.
- Press the power button long enough for the screen to show the Apple logo. Release it and wait for the restart.
Way 6: Check AirPlay Restrictions
For Apple TV:
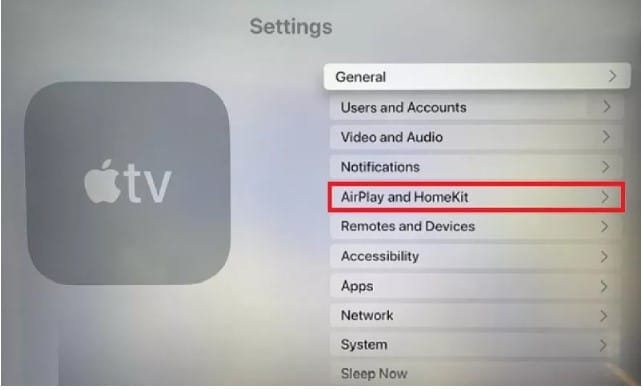
- Navigate to Settings.
- Go to “AirPlay and HomeKit.”
- Under AirPlay, access Allow Access.
- Choose Everyone.
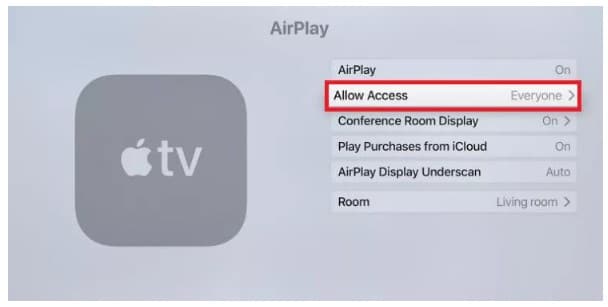
Way 7: Disable VPN
VPN might interfere with screen mirroring. If issues persist, disable VPN.
- Go to Settings > General > VPN & Device Management > VPN.
- If it shows “Connected,” toggle it off to disable VPN.
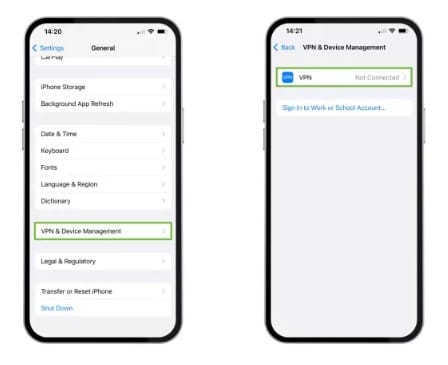
Way 8: Forget and Reconnect to Wi-Fi
Resetting the Wi-Fi connection may resolve disruptions in screen mirroring.
- Navigate to Settings > Wi-Fi.
- Tap the “i” icon next to the connected network.
- Tap “Forget This Network.”
- Tap “Forget.”
- Reconnect to Wi-Fi by entering the password.
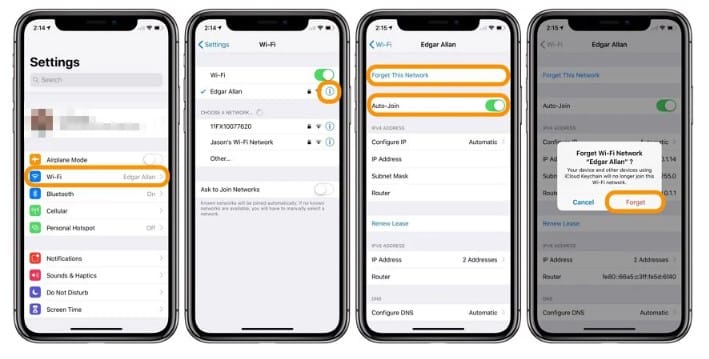
Way 9: Reset Network Settings
Resetting network settings might resolve iPhone screen mirroring issues.
- Go to Settings > General > Transfer or Reset iPhone > Reset.
- Tap Reset Network Settings.
- Enter your password if prompted to confirm.
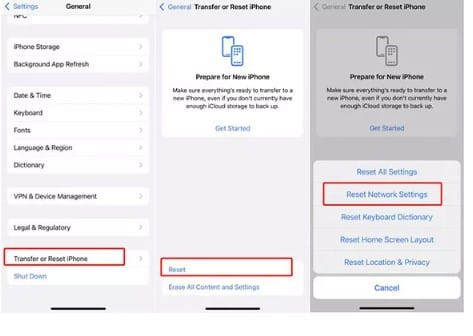
If you cannot find any solution let contact us for a meeting we will give you a short meeting after that we think you can solve your problems
Frequently Asked Questions
Q1: Why is my iPhone screen mirroring not working?
- Several factors can contribute to iPhone screen mirroring issues. Common reasons include outdated software, an unstable internet connection, incompatible devices, hardware problems, and enabled restrictions. Identifying the specific cause can help determine the appropriate solution.
Q2: How do I check if my iPhone is compatible with the receiving device for screen mirroring?
- Ensure compatibility by checking manufacturer specifications online. Not all iPhones support screen mirroring with every receiving device. Verify compatibility to save time and troubleshoot effectively.
Q3: Why does a stable Wi-Fi connection matter for screen mirroring?
- A stable Wi-Fi connection is crucial for AirPlay screen mirroring. Both the iPhone and the receiving device must be on the same local wireless network for seamless functionality. An unstable connection can lead to disruptions in screen mirroring.
Q4: What role does AirPlay activation play in successful screen mirroring?
- To enable successful iPhone screen mirroring on another device, AirPlay must be activated on the receiving end. Ensure AirPlay is turned on in the receiving device’s settings, allowing for a smooth screen mirroring experience.
Q5: How does resetting network settings fix screen mirroring issues? Resetting network settings can resolve connectivity problems related to screen mirroring. It clears any network-related configurations that may be causing disruptions, providing a fresh start for a successful connection
Conclusion
Resolving iPhone screen mirroring issues involves a systematic approach, addressing factors such as compatibility, network settings, and device configurations. By following the provided solutions, users can navigate through common challenges and restore seamless screen mirroring functionality. Whether it’s checking compatibility, ensuring a stable Wi-Fi connection, or enabling AirPlay, these methods offer effective ways to troubleshoot and fix iPhone screen mirroring problems.
