Resetting a smartphone like the Galaxy S10+ to factory settings without a password might seem tricky, but with the right instructions, it’s quite manageable. In this guide, we’ll provide clear steps to walk you through the process of Hard Reset Samsung Galaxy S10+, even if you’ve forgotten the password. Let’s embark on restoring your device to its original settings!
Before initiating the reset, it’s wise to disconnect all your accounts, especially your Google account. This ensures a smooth transition for the next person using your Galaxy S10+. Some phones come with Factory Reset Protection, requiring the original Google account or PIN, so unlinking is crucial. Remember, a factory reset wipes everything, so safeguard your data with a backup.
Hard Reset Samsung Galaxy S10+ Using the Settings Menu (Soft Reset)
- Open the “Settings” app on your Galaxy S10+.
- Scroll down and select “General management.”
- Tap on “Reset.“
- Choose “Factory data reset.”
- If you have set up a screen lock (PIN, password, pattern), you’ll be prompted to enter it.
- Scroll down and select “Reset” or “Reset settings.”
- Finally, tap on “Delete all” or “Reset settings.”
Your device will then reset, and all data will be erased.
Hard Reset Samsung Galaxy S10+ Using Hardware Buttons (Hard Reset)
If you are unable to access the settings menu, you can perform a hard reset using the hardware buttons:
- Turn off your Galaxy S10+.
- Press and hold the Volume Up button and the Power button simultaneously.
- Keep holding both buttons until the Samsung logo appears.
- Release the buttons once the Samsung logo is displayed.
- Use the volume buttons to navigate to “Wipe data/factory reset” and use the Power button to select it.
- Confirm the action by selecting “Yes.”
- Once the reset is complete, choose “Reboot system now.”
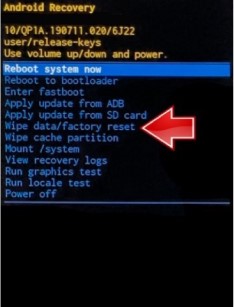
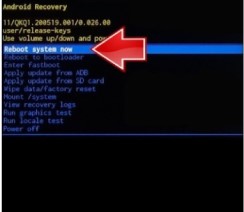
Please note that performing a hard reset will erase all data on your device, so make sure to back up your important data before proceeding. If you are having specific issues with your device, you may want to contact Us for assistance.
Hard Reset Samsung Galaxy S10+ using Find My Mobile
If the mentioned hardware key combination doesn’t work or if you’ve enabled Samsung’s Find My Mobile service, consider the following steps:
- Visit the Find My Mobile Website: Find My Mobile
- Login with Your Samsung Account: Use the Samsung account linked to your Galaxy S10+.
- Select Your Device: Choose your Galaxy S10+ from the left side of the screen.
- Choose to Unlock or Wipe Data: Look for an option like Unlock or Wipe data, depending on your device’s status.
- Follow the On-screen Instructions: Adhere to the instructions to unlock or wipe data.
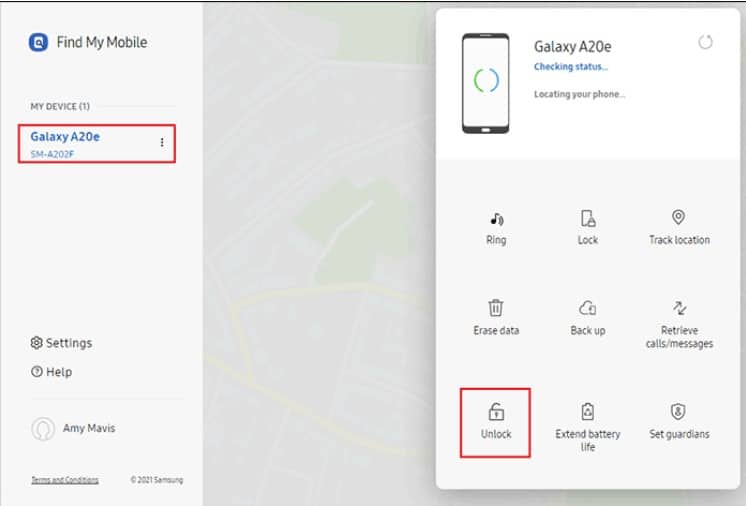
Remember, this method requires prior setup and activation of Find My Mobile on your Samsung device. If you encounter difficulties or haven’t enabled this service, get in touch with us for assistance.
FAQs
1. Can a hard reset speed up my slow Samsung Galaxy S10+?
- Yes, a hard reset, or factory reset, can enhance performance by restoring the device to its original state.
2. Why is it important to remove my Google account before resetting my Galaxy S10+?
- Removing the Google account helps prevent issues related to Factory Reset Protection (FRP), ensuring a smooth reset process.
3. What precautions should I take before a factory reset on my Galaxy S10+?
- Crucially, back up your data, as a factory reset erases all content on the phone. Create a backup to safeguard your information.
4. Can I reset my Galaxy S10+ if I forget my screen lock password or PIN?
- Yes, the hard reset process can help bypass screen lock issues and restore the device to default settings.
5. Is there an alternative method for a factory reset if the hardware key combination doesn’t work?
- Certainly, you can use Samsung’s Find My Mobile service if you’ve registered and enabled it on your device.
6. How do I access Recovery Mode on my Galaxy S10+ for a hard reset?
- Press and hold the Volume Up + Power button together until Recovery Mode appears on the screen.
7. Can I undo a factory reset on my Galaxy S10+ once it’s started?
- No, a factory reset is irreversible, so it’s vital to back up your data before proceeding.
8. What is Factory Reset Protection (FRP), and why should I know about it?
- FRP is a security feature requiring the same Google account or PIN code during device setup, preventing unauthorized access after a reset.
9. Can I perform a factory reset on my Galaxy S10+ without a computer or external device?
- Yes, the hard reset process can be done directly on the device using the hardware key combination.
10. What if I face difficulties with the hard reset methods in the article?
- If challenges arise, reach out to Samsung’s official support or contact us for personalized assistance tailored to your situation.
In Conclusion:
Performing a hard reset on your Samsung Galaxy S10+ can address various issues, providing a solution for sluggish performance or screen lock problems. The guide, presented with easy-to-follow steps and emojis, ensures a seamless process. Unlinking your Google account and backing up your data before initiating a factory reset are critical steps to prevent complications. Whether using the hardware key combination or Samsung’s Find My Mobile service, these solutions empower users to regain control of their Galaxy S10+ effectively. 🚀📱
